Importar Datos de campañas PPC con la API de Google Analytics
Dani Robledillo
Tabla de contenidos
ToggleHace tiempo os hablamos de como importar los costes de distintas fuentes de marketing que no pertenecen a Google directamente a Google Analytics.
Hoy vamos a ir un paso mas allá y vamos a ver como importar no solo los costes, si no que vamos a ver como importar nombres de campañas, grupos de anuncios, clics, impresiones, etc… de otras fuentes PPC como pueden ser Facebook Ads y Bing Ads.
Además vamos a ver como hacer este proceso automático a través de la API de Google Analytics para que los datos se importen diariamente (o como se prefiera).
Obtener el identificador y el esquema
Lo primero que debemos hacer es decirle a Google Analytics que vamos a importar ciertos datos y que se prepare para recibirlos y además nos proporcione una plantilla que deberemos seguir para posteriormente importar los datos.
Para ello nos dirigimos a la cuenta de Google Analytics y vamos a Administrar – Importación de Datos. Una vez en esta vista, hacemos clic en Crear.
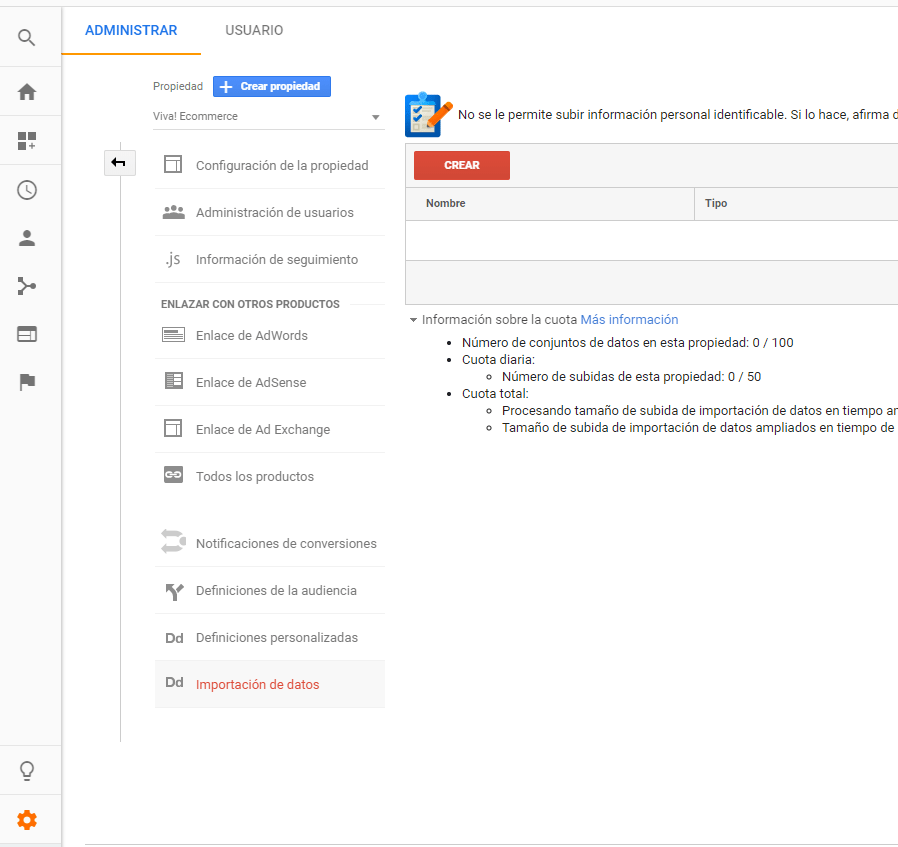
En este apartado se nos van a presentar diferentes opciones a seleccionar:
- Datos de reembolso: permite importar datos sobre el reembolso de comercio electrónico.
- Datos de usuario: cree segmentos y listas de remarketing que incorporen metadatos de usuario importados, como una valoración de la fidelización o el valor del ciclo de vida del cliente.
- Datos de campaña: amplíe y reutilice los códigos de campañas que no sean de Google importando dimensiones relacionadas con las campañas publicitarias, como la fuente.
- Datos geográficos: Permite crear regiones geográficas personalizadas para generar informes sobre los datos de Analytics.
- Datos de contenido: Permite agrupar el contenido mediante los metadatos de contenido importados, como el autor, la fecha de publicación y la categoría del artículo.
- Datos de producto: Permite mejorar la información de los productos gracias a los metadatos de producto, como la talla, el color, el estilo u otras dimensiones relacionadas con los productos.
- Datos personalizados: permiten importar conjuntos de datos personalizados.
- Datos de costes: puede incluir clics de redes publicitarias de terceros (ajenas a Google) y datos de costes e impresiones para hacerse una idea más completa de su inversión publicitaria.
Nosotros vamos a seleccionar la opción «Datos de costes». A diferencia de los datos de campaña, los datos de costes nos permiten agregar mucha mas información relevante sobre las campañas como clics, impresiones y el coste para poder obtener el CTR, ROAS o CPC.
El siguiente paso es indicar un nombre para poder identificar esta importación y seleccionar la vista a la que vamos a importar los datos.
En el último paso debemos indicar que métricas y dimensiones queremos importar. Obligatoriamente debemos indicar la fecha, el medio y la fuente.
Como métricas vamos a indicar clics, coste e impresiones.
Como dimensiones marcamos la casilla de Campaña, si queremos podemos agregar mas dimensiones relacionadas con los anuncios, los grupos de anuncio o las palabras clave.
Por último, debemos indicar qué comportamiento vamos a querer utilizar tras la importación de los datos. Tenemos dos opciones:
- Suma: Marcada por defecto, en el caso de encontrar datos con la misma fecha y fuente, sumará los datos.
- Sobrescribir: En el caso de encontrar datos con la misma fecha y fuente, reemplazará los datos nuevos por los antiguos.
Seleccionamos «sobreescribir» para evitar que los datos puedan ser duplicados. Con esto ya podemos hacer clic en guardar para poder obtener el esquema.
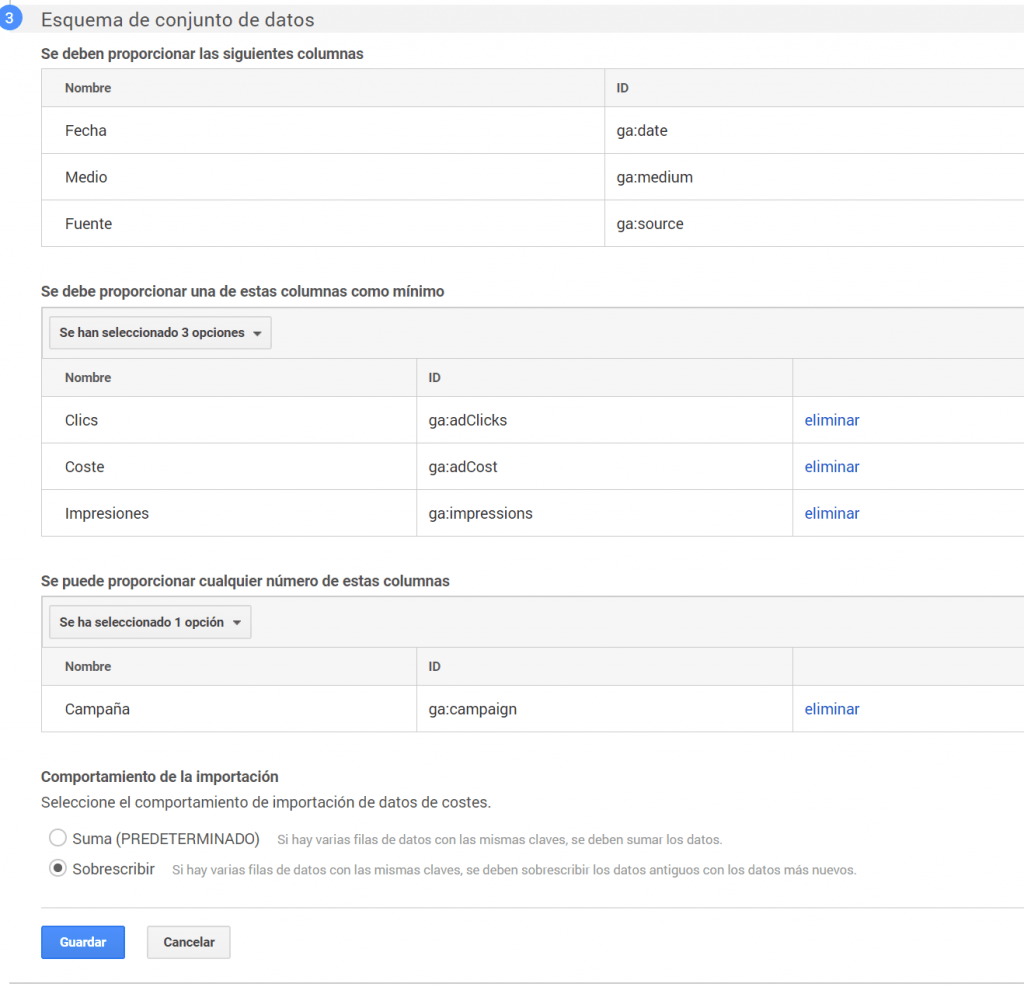
Si los datos se duplican al utilizar el método de suma, habría que volver a subir los datos pero con numero en negativo, es decir, si tenemos 500 impresiones y se ha duplicado a 1000 deberemos importar -500 impresiones para una campaña, fuente, medio y campaña determinada.
Una vez guardado vamos a tener dos opciones para importar los datos.
- Obtener el esquema: Al pulsar este botón, se abrirá un modal donde podremos descargar directamente la plantilla.
- Obtener un ID (para la API): Esta opción nos proporcionará un identificador para poder utilizarlo con la API de Analytics.
En este caso vamos a utilizar el ID para usuarios de la API de Google Analytics, si quieres ver como se utiliza el otro metodo puedes acceder a este post donde lo explicamos.
Lo primero que vamos a hacer es seleccionar la opción de obtener un ID y guardarlo para usarlo mas adelante.
Una vez tenemos nuestro identificador hacemos clic en obtener el esquema para obtener las cabeceras de nuestro fichero csv de datos.
Preparar los datos a importar
Para subir los datos, debemos subirlos en un formato CSV delimitado por comas. En este caso vamos a utilizar Google Sheets para obtener los datos y prepararlos, para posteriormente transformarlo a CSV.
Como queremos que todo el proceso se realice de forma automática para no tener que realizar esta acción cada vez que vayamos a importar los datos, es necesario utilizar una herramienta que exporte los datos de nuestras campañas de PPC de manera automática.
Para ello nosotros utilizamos supermetrics for google sheets.
Lo que debemos hacer ahora, es crear una nueva hoja de Google Sheets y escribir en la primera fila de cada columna las cabeceras del esquema que hemos obtenido previamente.
Debajo de cada cabecera es donde deberemos indicar los datos de nuestras campañas de PPC. Los datos deben quedar como la siguiente imagen:

Hay que tener cuidado a la hora de indicar los datos ya que hay ciertos caracteres que generan error cuando importamos los datos.
Un ejemplo es que los números con decimales deben tener como separador decimal un punto y no una coma. Para mas información podéis consultar la documentación de Google.
Obtener los datos en formato CSV
Una vez tenemos todos los datos listos para ser importados, debemos generar estos datos en formato CSV separado por comas.
Como lo esencial es que este proceso sea automatico, vamos a generar una url con los datos ya en el formato necesario.
Esta tarea es muy simple ya que Google Sheets nos va a facilitar el proceso.
Para ello debemos utilizar la herramienta «Publicar en la web» de Google Sheets que nos va a permitir obtener un enlace de nuestros datos en una URL.
Para comenzar vamos a ir a nuestro Spreadsheet en Google Drive, en el menú superior accedemos a Archivo – Publicar en la web.
En el menú que nos aparecerá debemos elegir qué pestañas queremos publicar y en qué formato.
Seleccionamos la pestaña donde tengamos los datos y como formato indicamos valores separados por comas.
Antes de publicar debemos acceder a la configuración de la publicación y marcar la casilla que actualiza automáticamente cualquier cambio realizado en nuestro fichero.
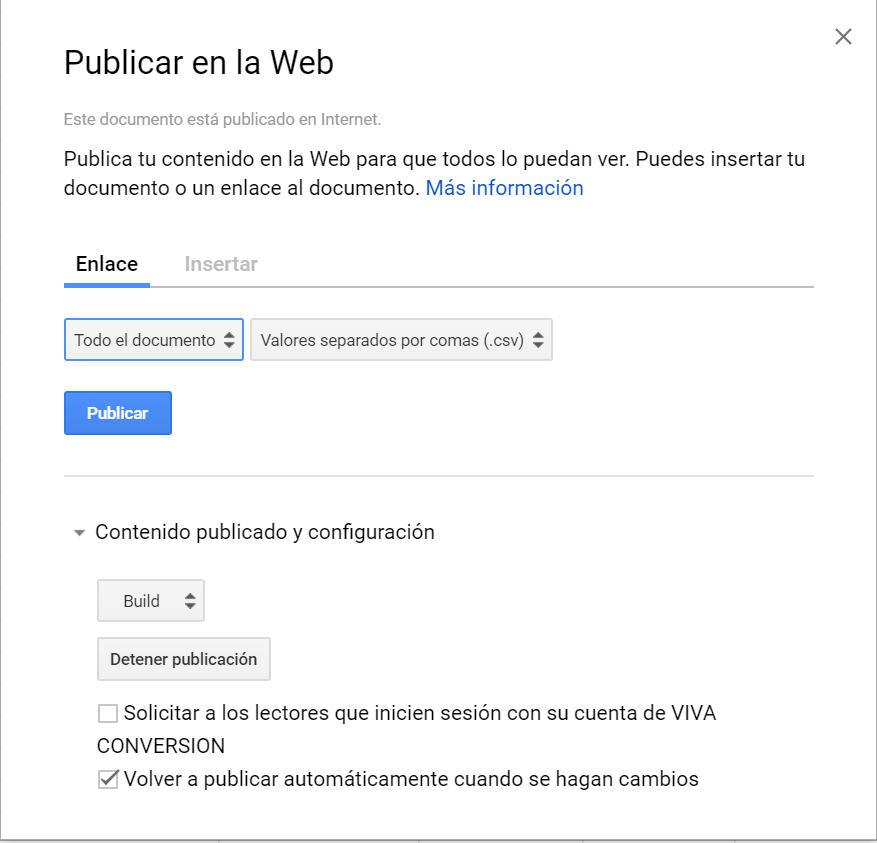
Una vez lo tenemos todo listo le damos a publicar y copiamos la URL que nos va a aparecer. Debe ser parecido a esto:
«https://docs.google.com/spreadsheets/d/e/xxxxxxx/pub?output=csv«
Importar los datos
Para este paso es necesario tener acceso a la API de Analytics, para conseguir el acceso hay que ir a la documentación de la API de Google Analytics.
En nuestro caso hacemos uso de la API mediante PHP, pero también esta disponible para Java, Python y Javascript.
Ya con el acceso, debemos crear un fichero PHP y lo primero que debemos hacer es obtener los datos que hemos creado en Google Sheets.
En PHP esto lo podemos lograr gracias a la función file_get_contents(). Gracias a esta función obtenemos los datos en CSV ya preparados solo con indicar la URL que ha generado el fichero.
Ahora que ya tenemos los datos preparados, nos conectamos a la API de Administración de Google Analytics para enviarle los datos.
Una vez conectados, debemos hacer uso de la función uploadData(). Para ver como hacer uso de esta función debemos dirigirnos a la documentación de la funcion uploadData()
Dentro de esta función debemos indicar el identificador que hemos generado previamente en Analytics para subir los datos.

Ahora que lo tenemos todo listo, ejecutamos el fichero y si todo ha ido bien veremos en Google Analytics que ha habido una subida a la importación de datos que hemos creado.

Analytics revisará el fichero y si encuentra algún error nos lo indicará. En caso de estar todo correcto empezará a importar los datos.
Los datos tardan varias horas hasta que los podamos visualizarlos.
Visualizar los datos
Para visualizar los datos vamos a crear un informe personalizado que contenga las métricas y dimensiones que hemos subido en el fichero.
Para ello vamos al apartado de personalización de Analytics y dentro vamos a Informes personalizados.
Haciendo clic en nuevo informe personalizado veremos un apartado donde indicar un título y seleccionar las métricas y dimensiones que vamos a querer ver en el informe. Además vamos a poder aplicar filtros a los datos indicados.
Por último le debemos indicar la vista de la que vamos a querer ver los datos.
Ahora ya tenemos una tabla donde vamos a poder ver todos los datos de nuestras campañas de PPC en una única plataforma.
Tabla de contenidos
Toggle