Importar costes en Google Analytics
Dani Robledillo
Tabla de contenidos
ToggleEsta nueva función nos permite tener una visión general de todas nuestras campañas desde una única plataforma como es Google Analytics. Además, también podemos importar las impresiones y los clics de dichas campañas. Todos estos datos se agrupan por la dimensión fuente/medio. Así, vamos a ver paso a paso cómo se pueden importar costes en Google Analytics.
Obtener el esquema
Para empezar importando los costes, necesitamos obtener la plantilla que nos va a proporcionar Google Analytics, en la que vamos a añadir los datos para posteriormente subirlos y así poder visualizarlos.
Para ello nos dirigimos a la cuenta de Google Analytics y vamos a Administrar – Importación de Datos. Una vez en esta vista, hacemos clic en Crear.
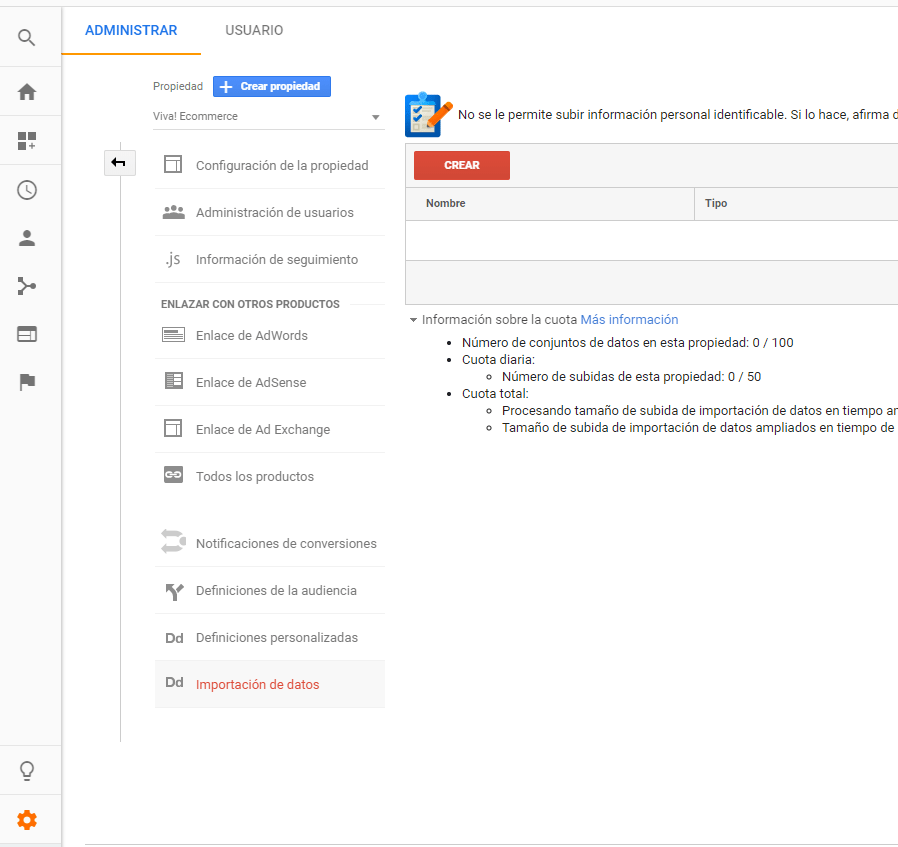
En este apartado debemos indicar qué tipo de datos queremos importar. En este caso vamos a seleccionar la última opción que se denomina Datos de costes.
Al hacer clic en continuar, debemos indicar un nombre para poder identificarlo posteriormente y además seleccionar la vista en la que vamos a querer ver la información.
En el último paso debemos indicar que métricas queremos importar. Obligatoriamente deberemos indicar la fecha, el medio y la fuente. Como métricas debemos indicar una como mínimo, que pueden ser clics, coste o impresiones.
Además vamos a poder indicar más de 10 métricas para seleccionar de manera opcional.
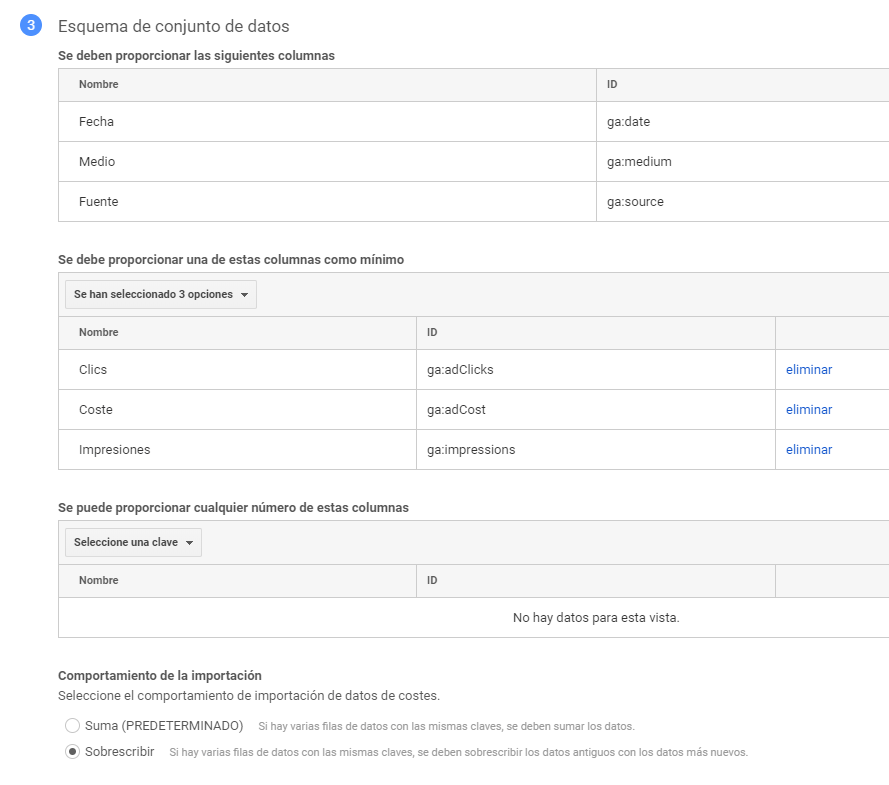
Por último, debemos indicar qué comportamiento vamos a querer utilizar tras la importación de los datos. Tenemos dos opciones:
-
- Suma: Marcada por defecto, en el caso de encontrar datos con la misma fecha y fuente, sumará los datos.
- Sobrescribir: En el caso de encontrar datos con la misma fecha y fuente, reemplazará los datos nuevos por los antiguos.
Una vez finalizado debemos obtener el esquema donde indicaremos los datos que queramos importar.
Para ello veremos dos botones al finalizar:
-
- Obtener el esquema: Al pulsar este botón, se abrirá un modal donde nos indicará las cabeceras necesarias para incluir en un fichero CSV, o bien podremos descargar directamente la plantilla.
- Obtener un ID (para la API): Esta opción nos proporcionará un identificador para poder utilizarlo con la API de Analytics. En este post podéis encontrar la información para hacer uso de esta opción.
Escribiendo los datos
Para subir los datos, debemos subirlos en un fichero CSV delimitado por comas. La opción más cómoda es escribir los datos en un Excel o en un Spreadsheet de Google y posteriormente transformarlo a CSV.
Lo que debemos hacer es indicar en la primera fila las cabeceras del tipo de dato que queremos indicar.
Los datos deberían quedar como en la foto siguiente:

Una vez hemos indicado los datos correctamente, debemos exportarlo como un fichero CSV separado por comas. En mi caso utilizo Google Spreadsheets ya que con Microsoft Excel he tenido varios problemas a la hora de importar el fichero.
Importando los costes
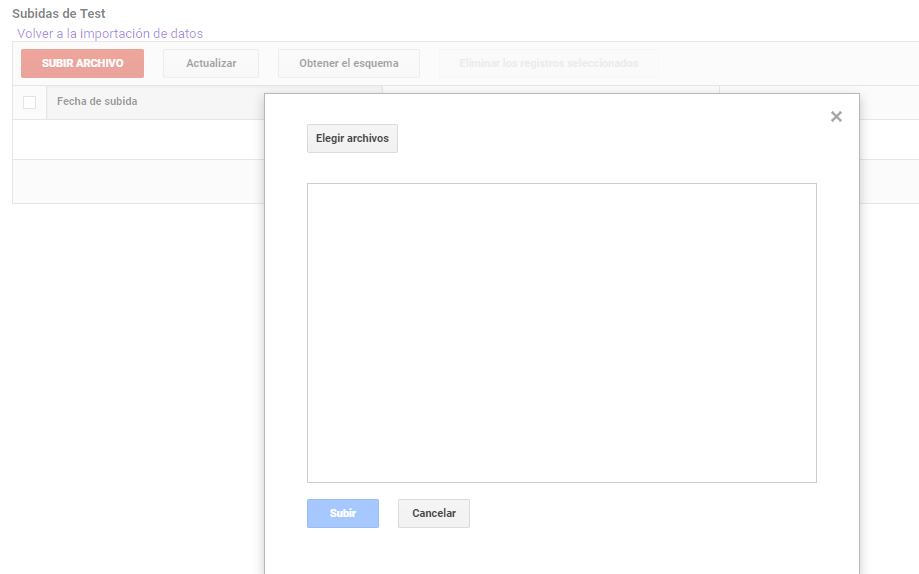
Para importar el fichero que hemos generado con los datos de costes, debemos acceder al menú de importación de datos de Google Analytics y en el tipo de importación que acabamos de crear, hacer clic en Administrar subidas.
Dentro de este apartado debemos hacer clic en el botón de subir archivo y seleccionar el CSV que hemos creado anteriormente.
Analytics revisará el fichero y si encuentra algún error nos lo indicará. En caso de estar todo correcto empezará a importar los datos.
Los datos tardan varias horas hasta que los podamos visualizarlos.
Visualizando los costes
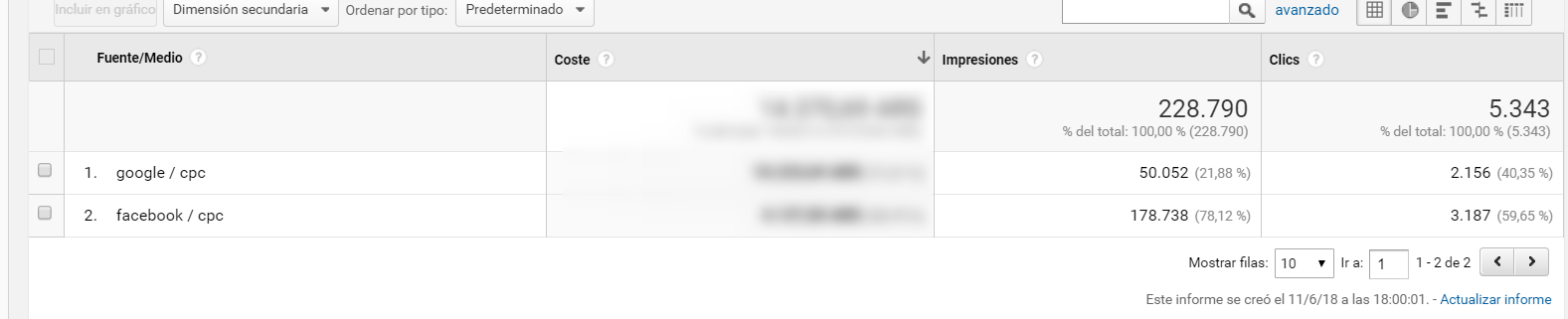
Para visualizar los datos vamos a crear un informe personalizado que contenga las métricas que hemos subido en el fichero.
Para ello vamos al apartado de personalización de Analytics y dentro vamos a Informes personalizados.
Haciendo clic en nuevo informe personalizado veremos un apartado donde indicar un título y seleccionar las métricas y dimensiones que vamos a querer ver en el informe. Además vamos a poder aplicar filtros a los datos indicados.
Por último le debemos indicar la vista de la que vamos a querer ver los datos.
En mi caso, he seleccionado Fuente/Medio como dimensión y Coste, Clics e Impresiones como métricas.
Ahora ya tenemos una tabla donde vamos a poder ver todos los costes de nuestras fuentes de marketing.
Tabla de contenidos
Toggle