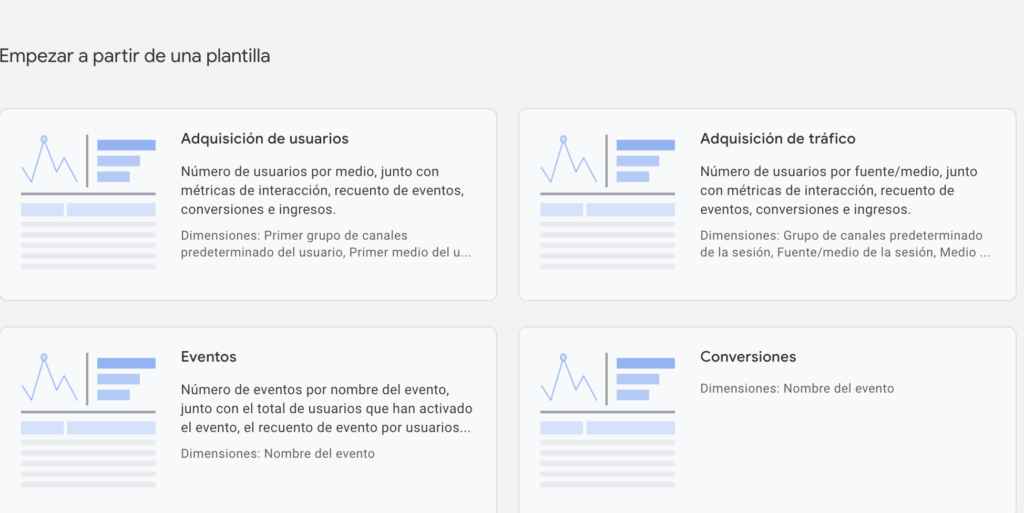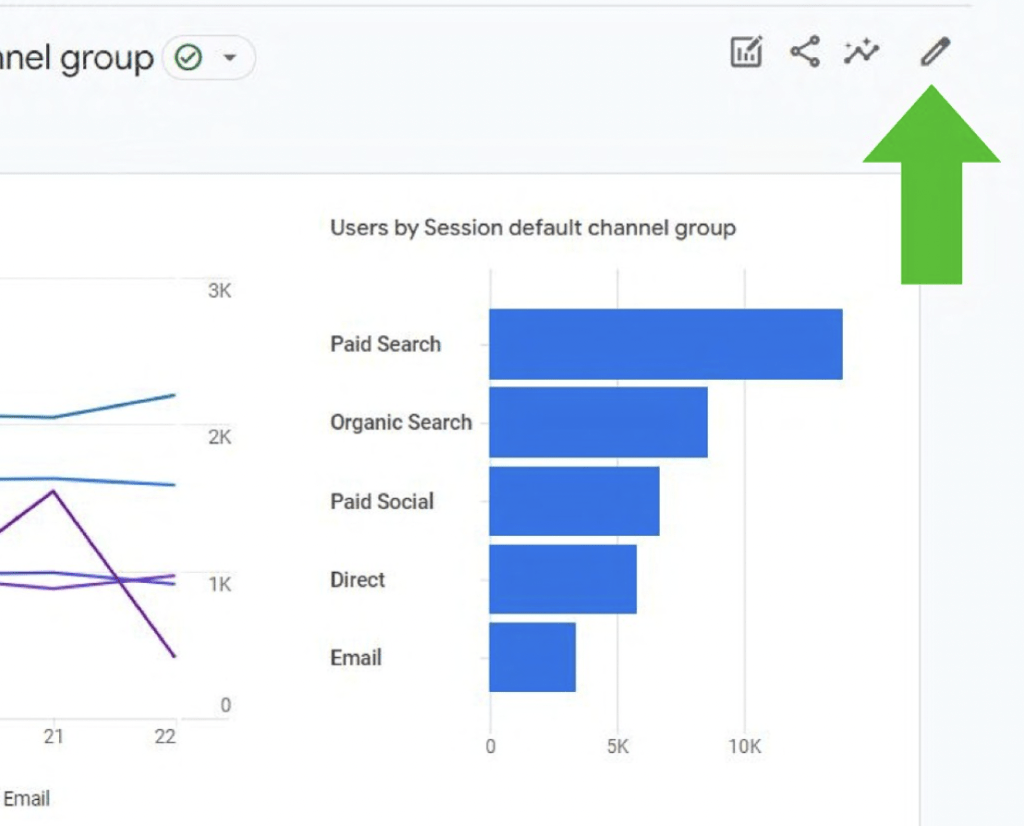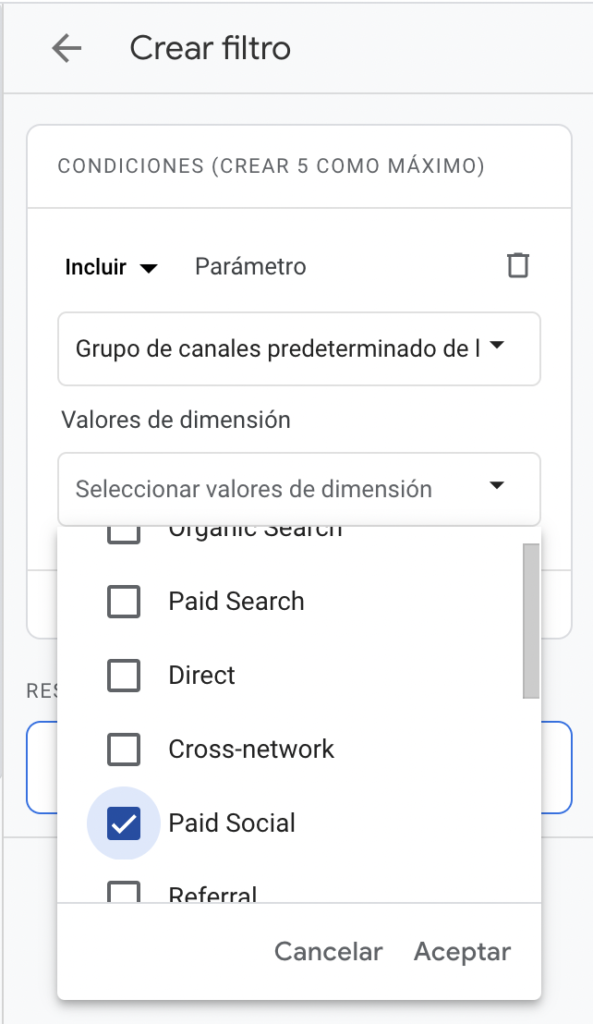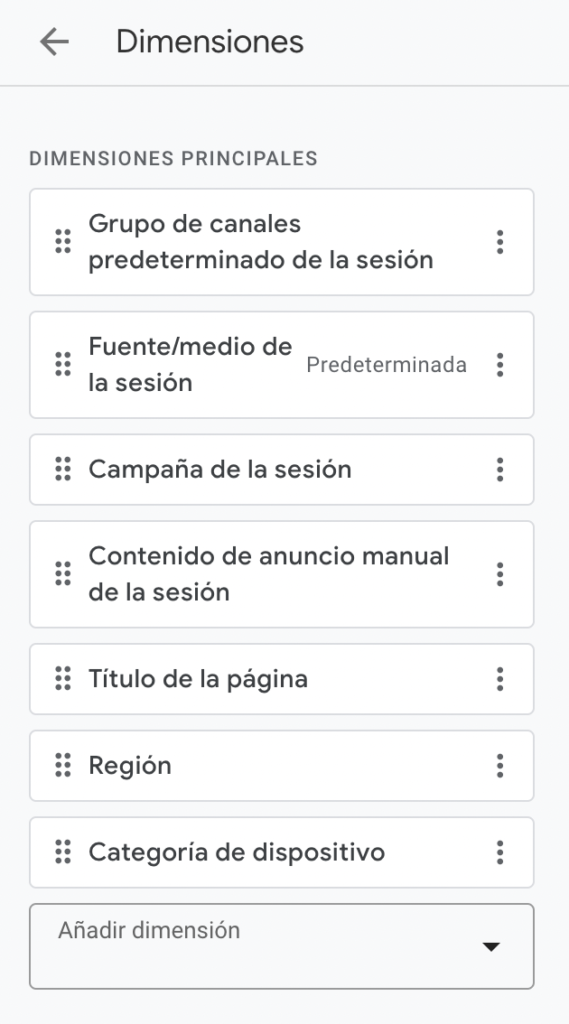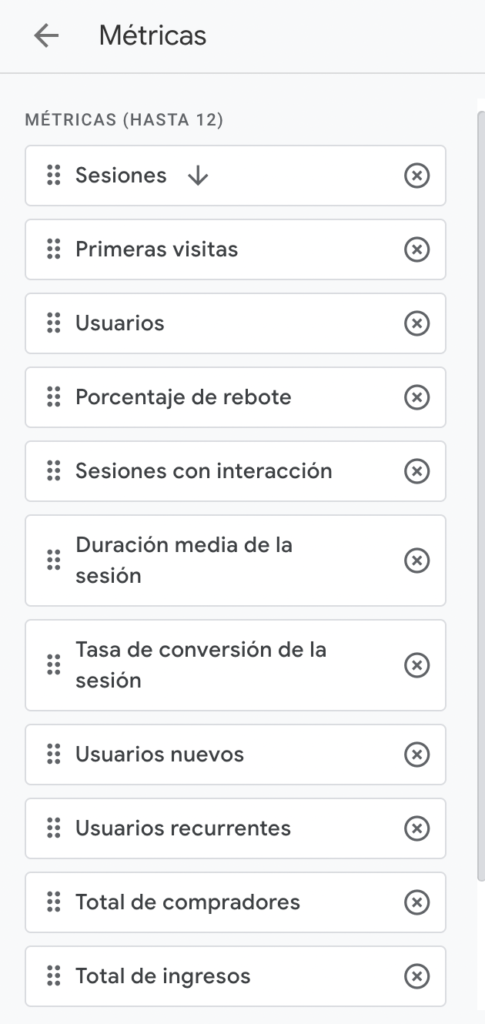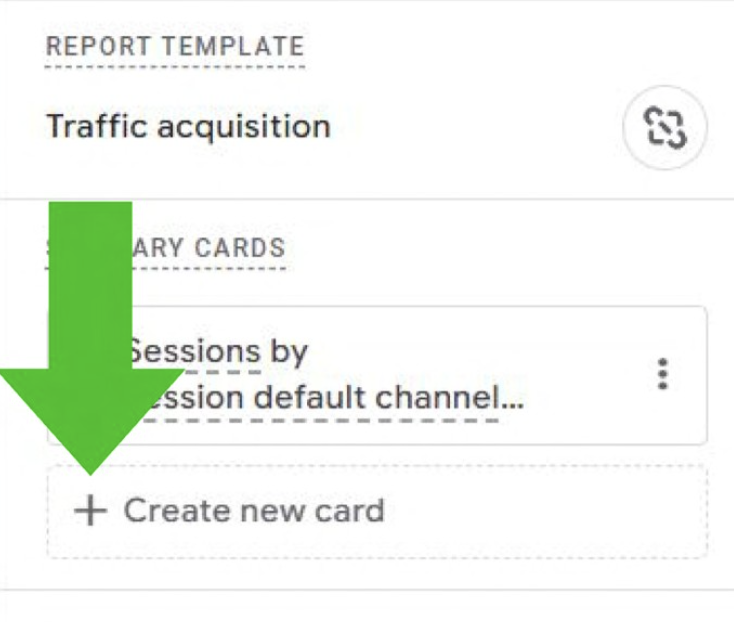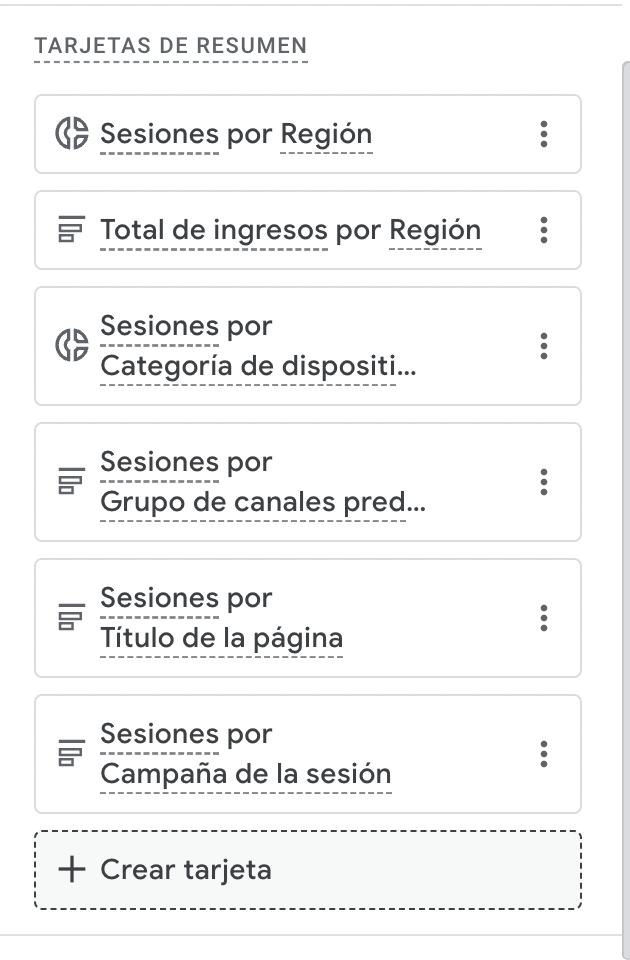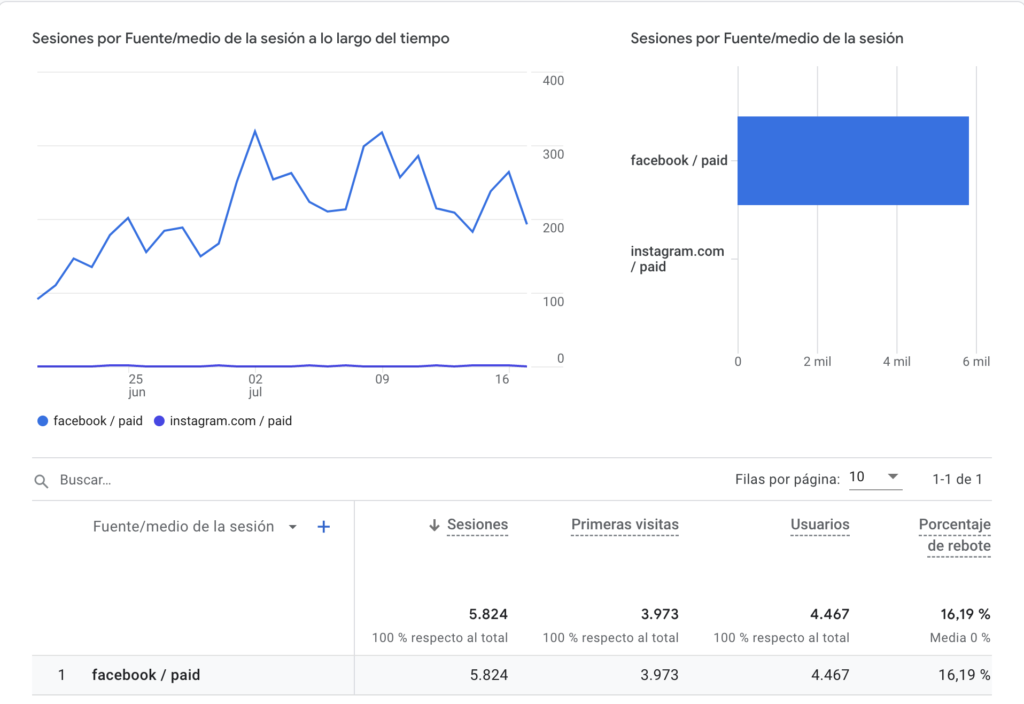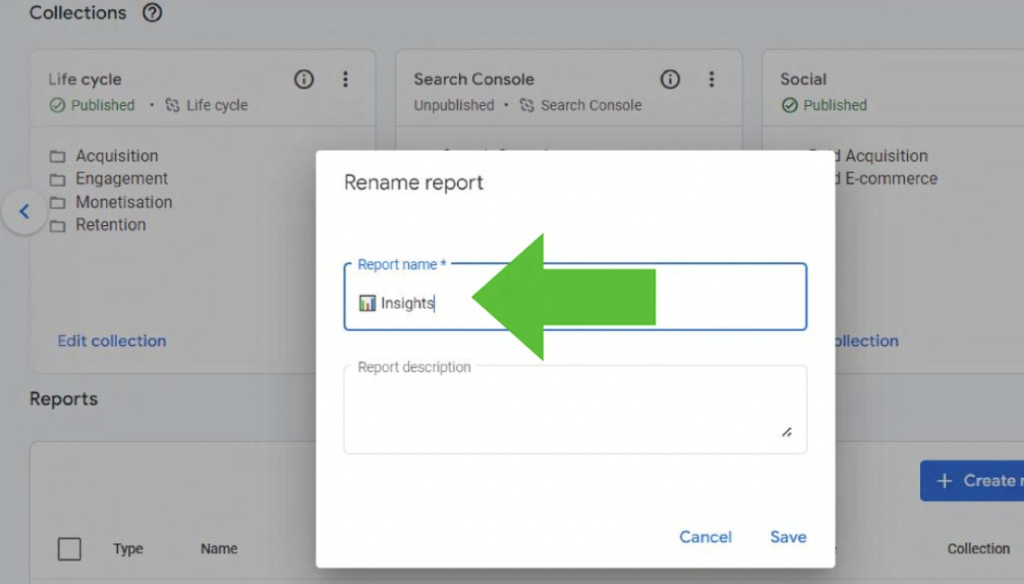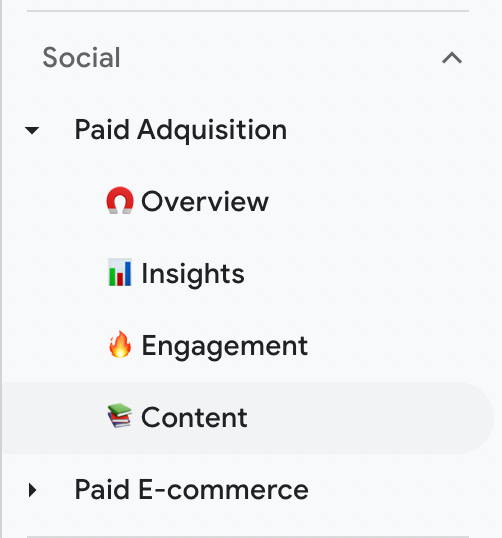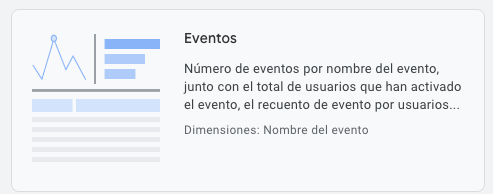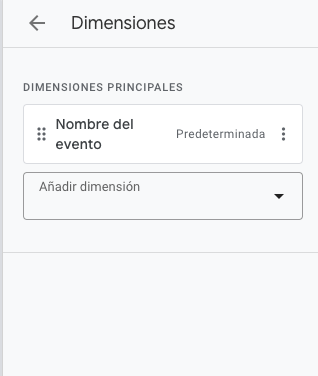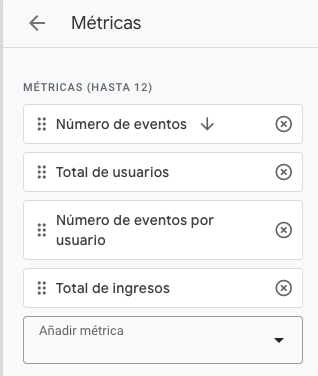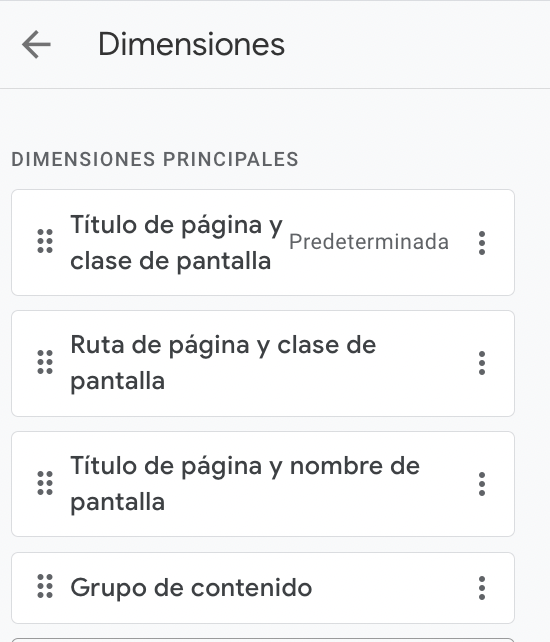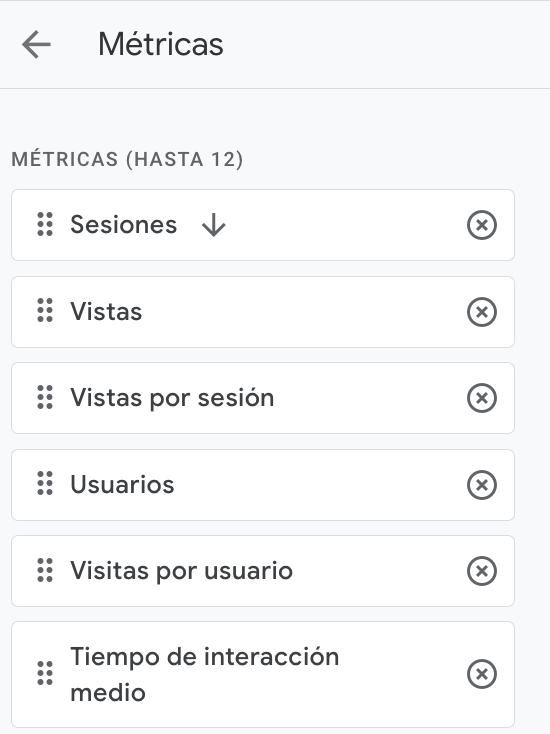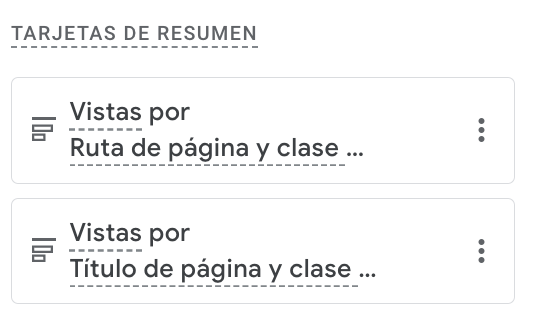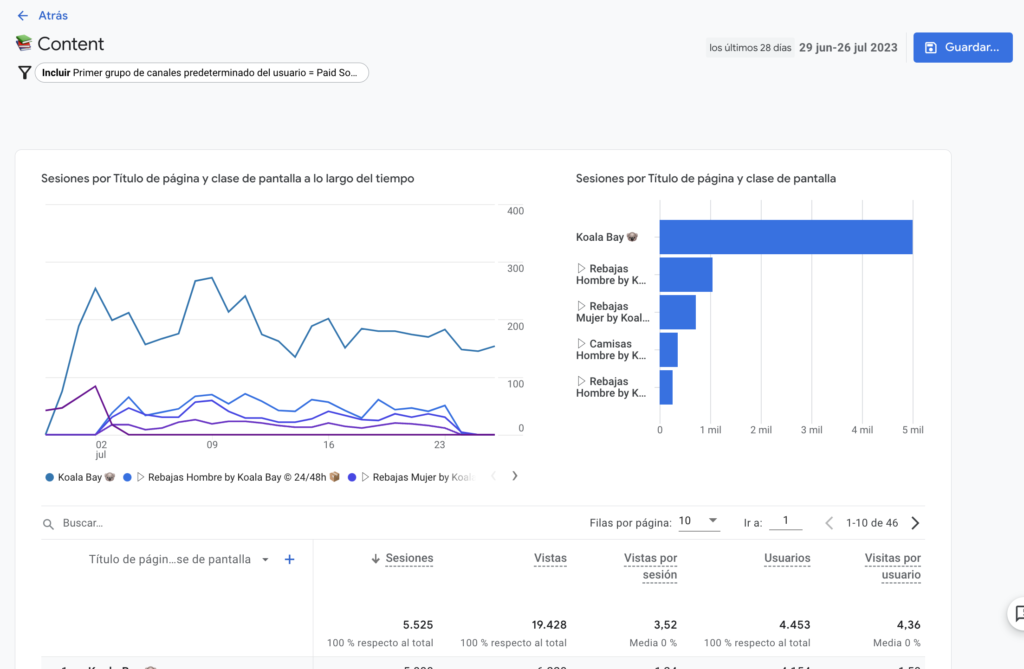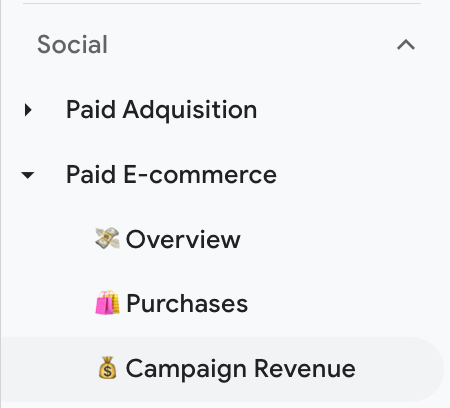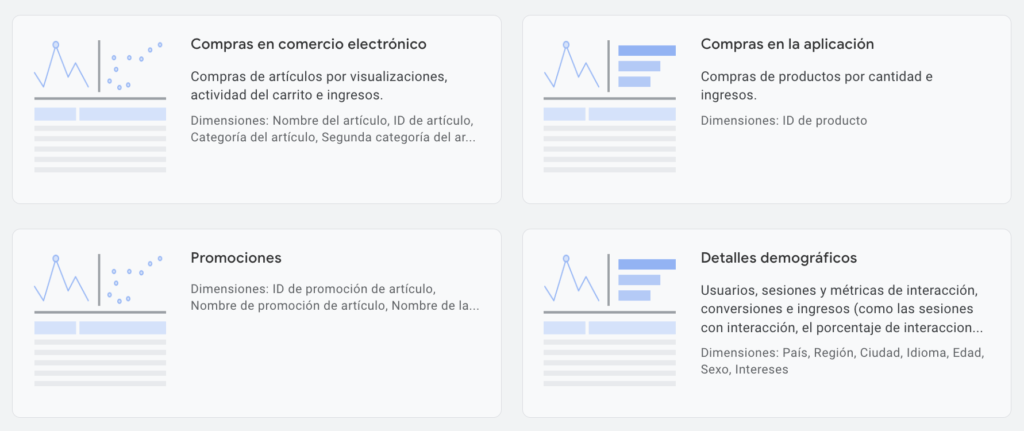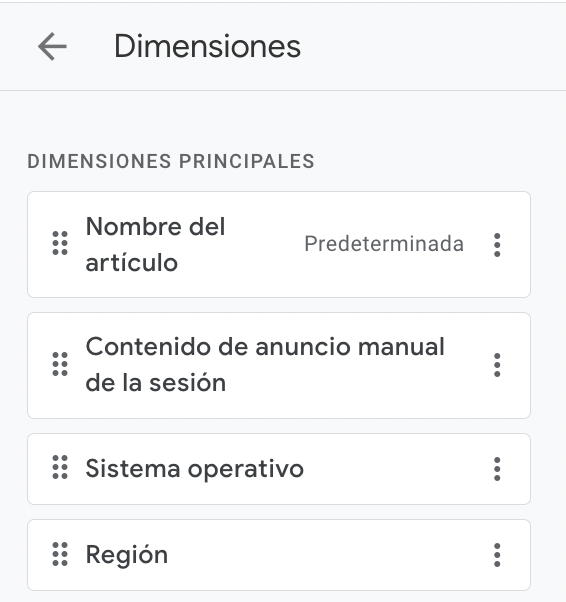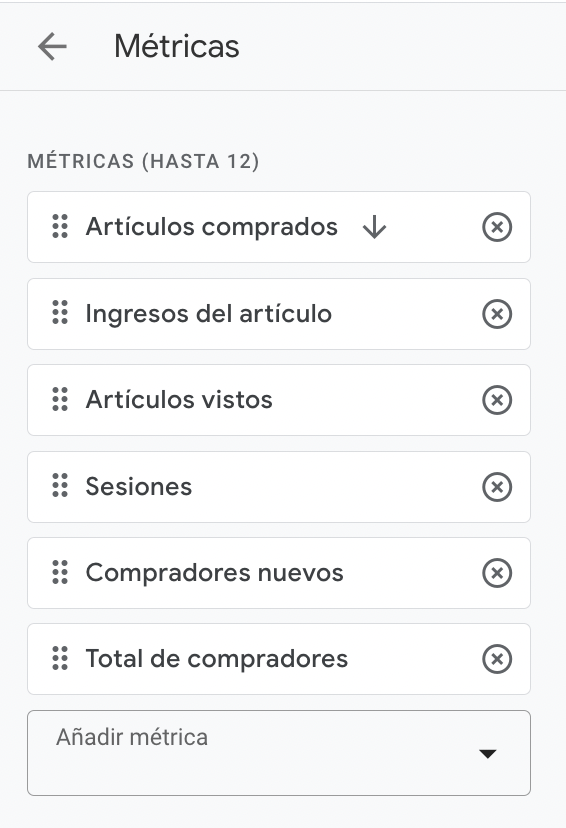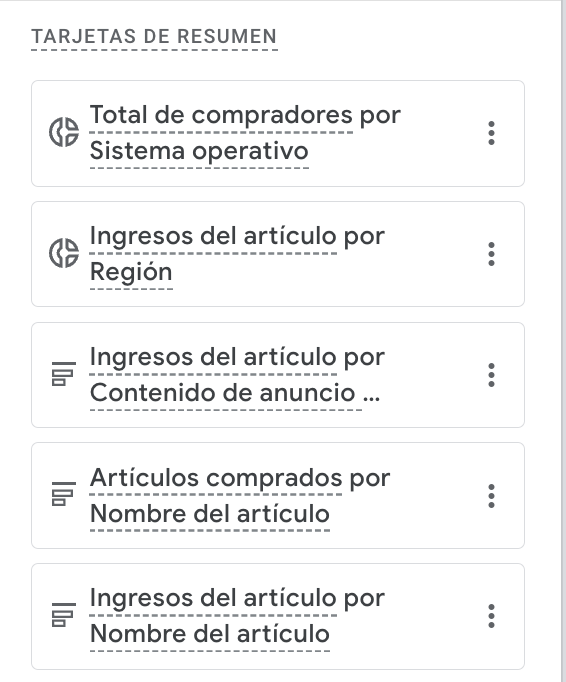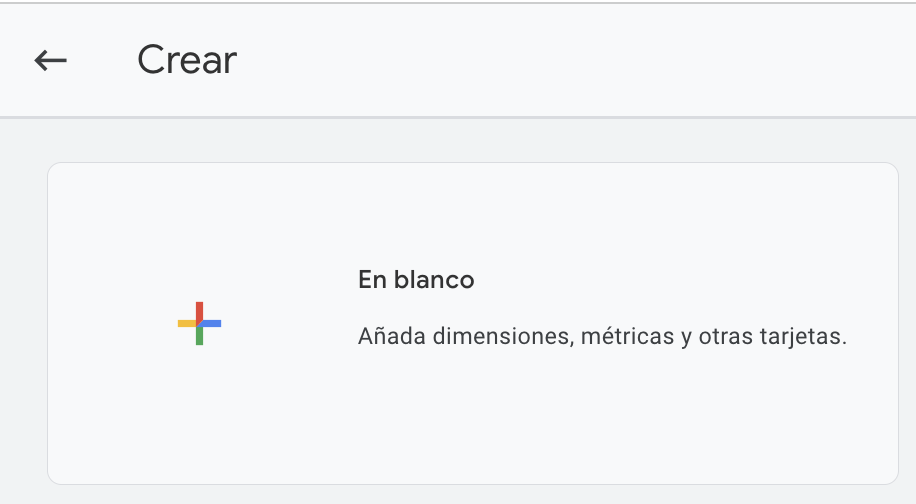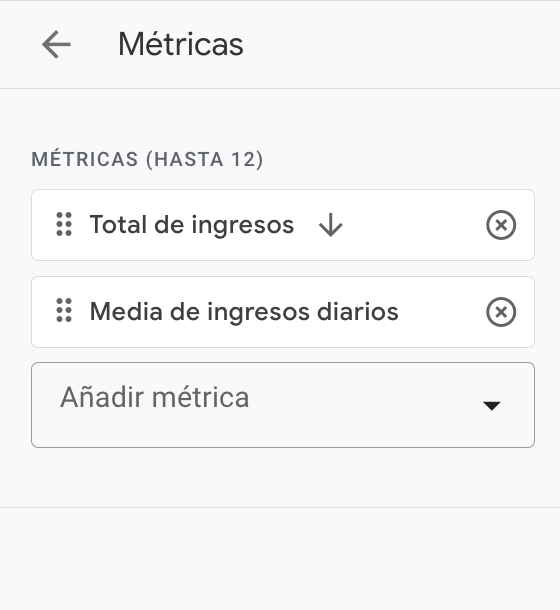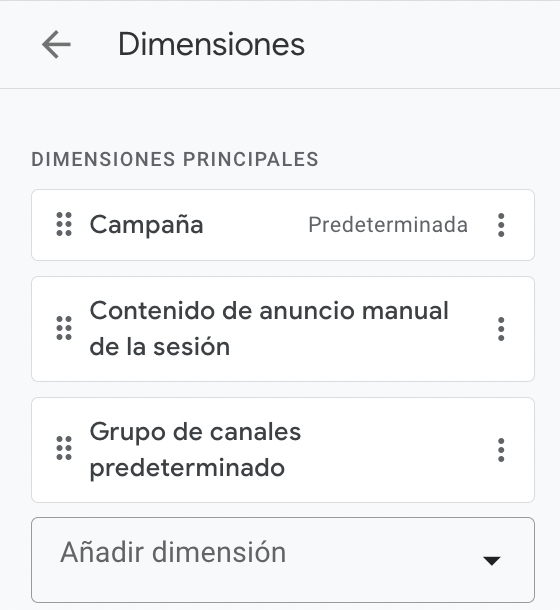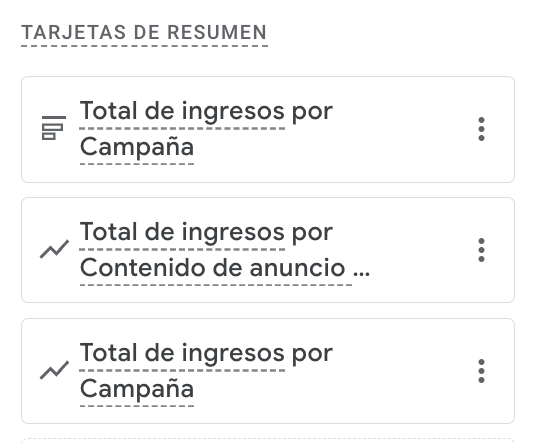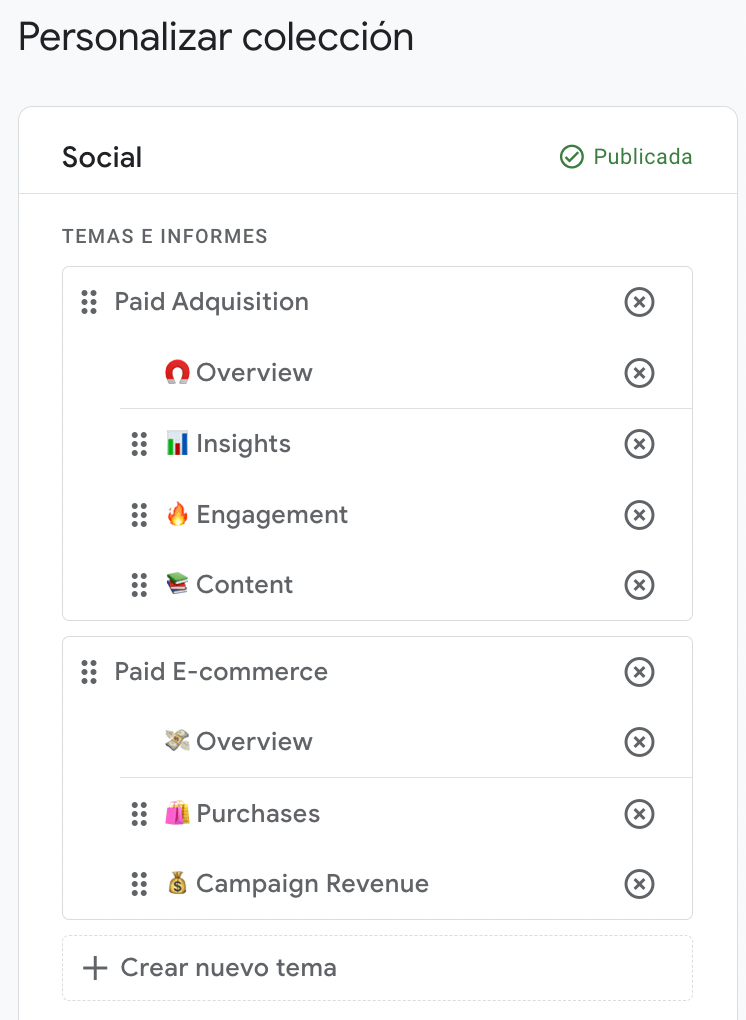Facebook Ads y GA4: Cómo analizar tus campañas al milímetro
Carles Fos
Tabla de contenidos
ToggleTras la transición de Universal Analytics a GA4, tenemos que afrontar ciertas complicaciones al analizar nuestras campañas de Paid Media. Este cambio implica una gran adaptación, ya que habíamos asentado fuertemente nuestros datos en las cuentas de UA que utilizábamos a diario para el análisis.
Sin embargo, el cambio a GA4 no necesariamente es perjudicial; aunque requerimos un tiempo de adaptación. En este sentido, la creación de reportes personalizados nos ayudará significativamente a adaptarnos más fácilmente a la nueva plataforma.
En lugar de realizar filtrados y buscar gráficos y métricas, en este blog veremos detalladamente cómo crear reportes personalizados 100% específicos para las campañas de Facebook Ads. Este enfoque es aplicable para cualquier canal; incluso podríamos utilizarlo para Google Ads, por ejemplo.
¡Vamos allá!
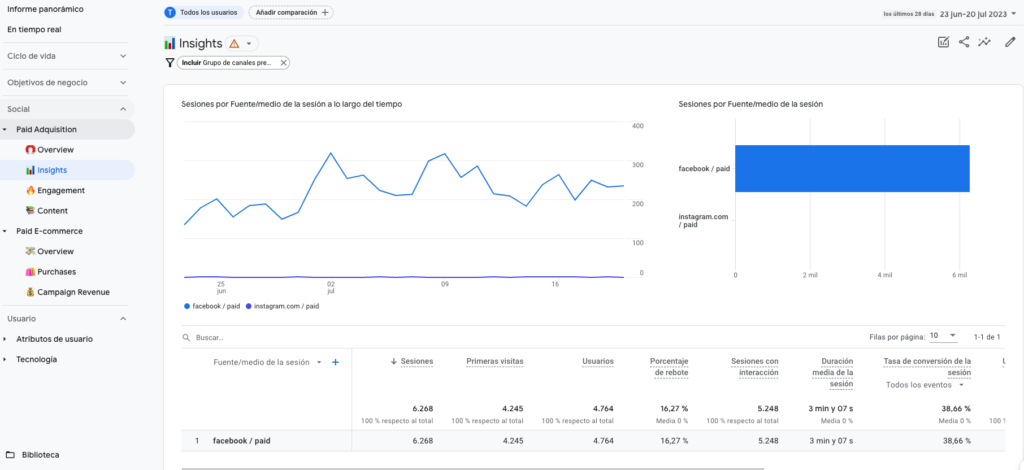
Set – Up Paso a Paso
Lo principal, es tener una cuenta de GA4 bien configurada. Si todavía no la tienes, o tienes alguna duda de como hacer algún paso, te dejo aquí una lista de reproducción en la que nuestro equipo de VIVA! Conversion te lo explica al detalle:
Ahora que todo está instalado, vamos a descubrir cómo crear tus propios reportes personalizados para las campañas de Facebook Ads en GA4. De esta manera, tendrás la capacidad de analizar todos los aspectos de tus campañas en detalle.
Primer Paso: crear los informes detallados para Paid Adquisition
Lo primero que debemos hacer es ir a nuestra Biblioteca. Desde aquí vamos a crear todos nuestros informes personalizados, resúmenes y colecciones.
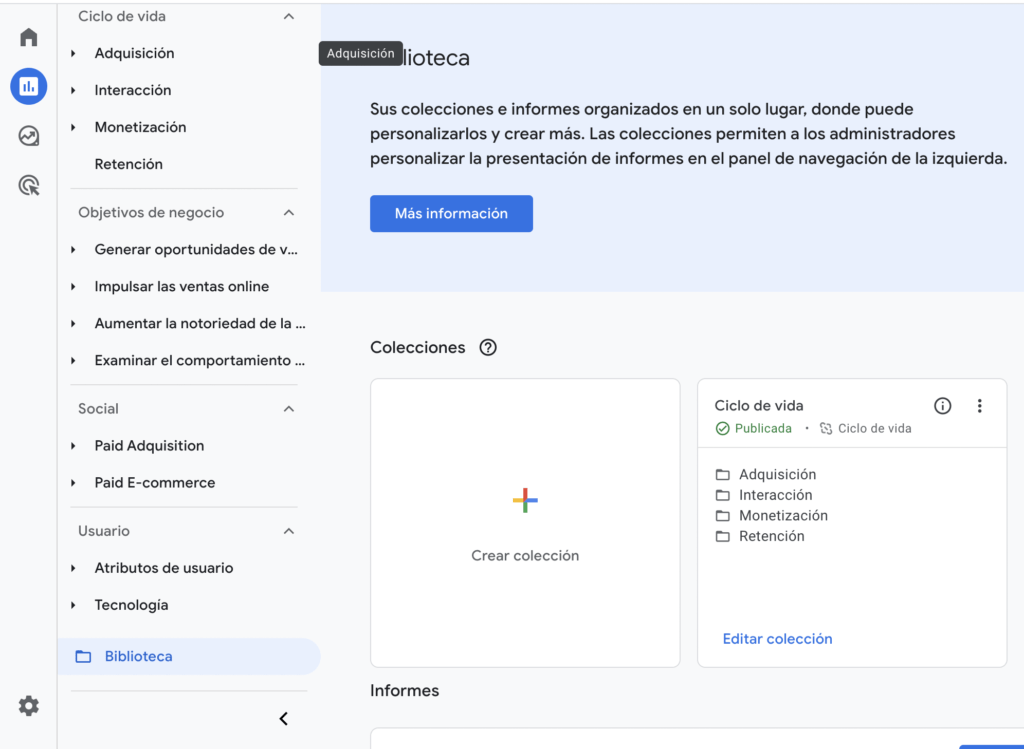
Informe Detallado de Insights
En primer lugar, crearemos nuestro informe detallado de ‘Insights’. Donde, con un simple vistazo, veremos las páginas y contenidos de la web que más se han visualizado a través de nuestros Ads.
Para ello, tendremos que darle a ‘Crear nuevo informe’ > ‘Crear informe de detalles’.
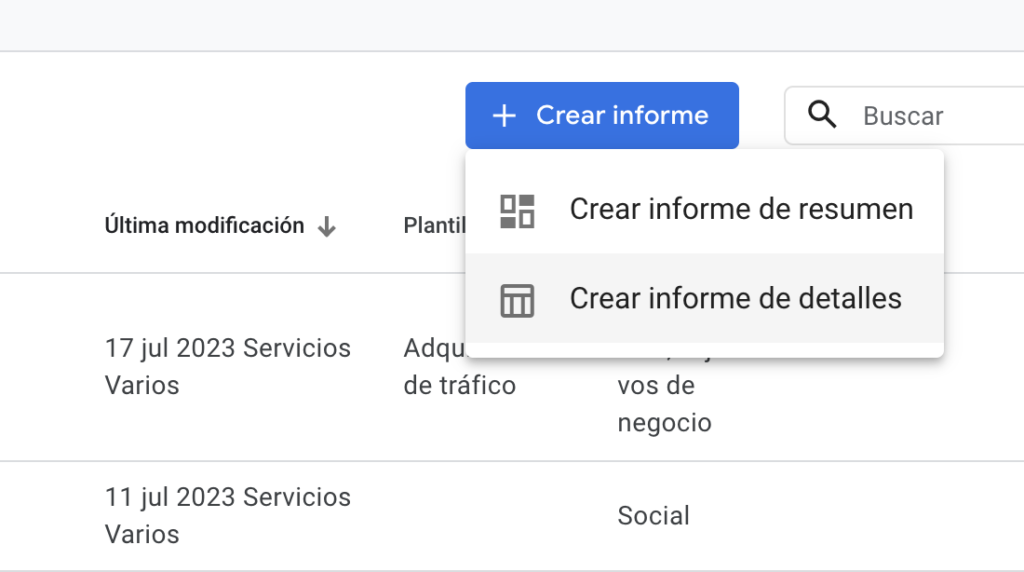
El siguiente paso, será seleccionar la plantilla que queremos. En este caso, necesitaremos la plantilla de ‘Adquisición de tráfico’.
Para que aquí solo nos salga el tráfico de ‘Paid Social’, tenemos que editar la plantilla, haciendo click en este lápiz:
Tan solo debemos aplicar un filtro. Incluir ‘Grupo de canales predeterminado de la sesión’. Y como valores de la dimensión, tan solo añadir ‘Paid Social’.
Lo siguiente es seleccionar las métricas y dimensiones que queremos que aparezca en este reporte. Nosotros hemos elegido las siguientes, pero puedes añadir cualquier extra que pienses que pueda serte de utilidad.
Guardamos los cambios en tu informe (no lo guardaremos como uno nuevo) y crearemos nuestras tarjetas de resumen:
Simplemente deberes seleccionar las dimensiones y métricas que deseamos incluir en nuestras tarjetas. Luego, escoger el tipo de gráfico adecuado. Es fundamental recordar aplicar el filtro del informe actual para que la tarjeta sea exclusiva de «Paid Social».
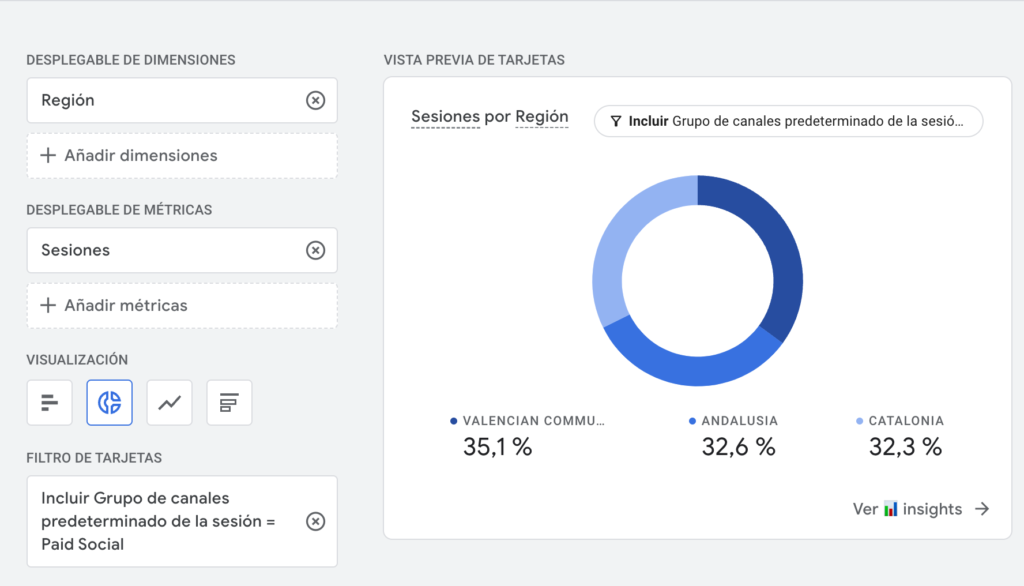
Nosotros hemos creado todas estas, ya que todas nos pueden resultar muy útiles, pero están abiertas a modificaciones. Añade o elimina tantas como quieras.
Ya hemos acabado con este informe personalizado de ‘Insights’. Si has seguido los pasos, debería verse tal que así:
Una vez hayamos creado los informes de resumen y los hayamos añadido a colecciones, podrás visualizarlos en tus informes de GA4 de manera más completa y visual. No obstante, veremos esto en los próximos pasos. Ahora nos centraremos en todos los informes detallados.
No olvides guardar el reporte y darle un nombre para identificarlo fácilmente:
Nosotros tenemos otros dos informes personalizados más para el reporte de ‘Paid Adquisition’. Ambos siguen los mismos pasos que el de ‘Insights’, pero tienen algunas variaciones.
Informe Detallado de Engagement
Para el informe de «???? Engagement » debemos seguir los mismos pasos, pero modificando los siguientes puntos:
Selecciona la plantilla de ‘Eventos’
Cambia ‘Dimensiones y Métricas’
Y finalmente, crea las tarjetas que necesites para tus resúmenes. Tu informe debería verse así:
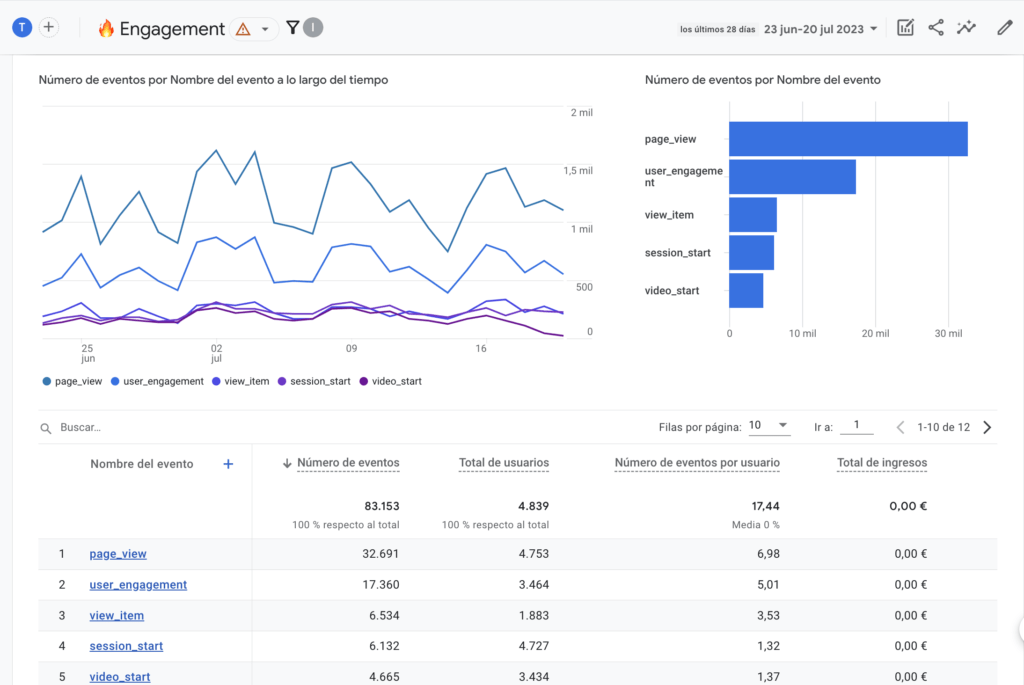
Informe Detallado de Content
Para crear el informe personalizado de «???? Content», tendremos que cambiar los mismos puntos, pero adaptados para este informe.
Cambiar la plantilla a «Páginas y Pantallas».
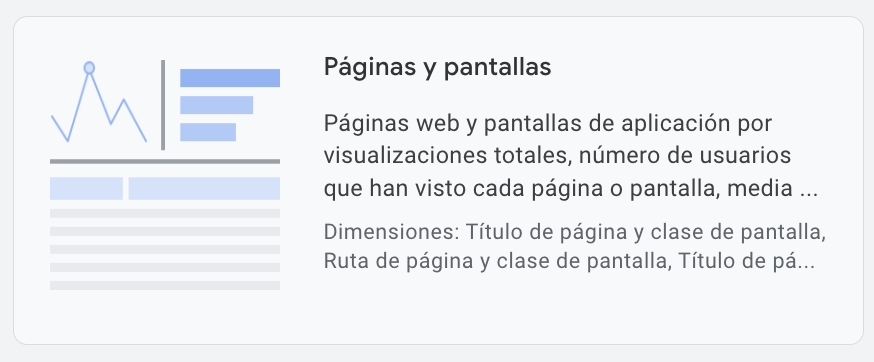
Y estas son las dimensiones y métricas recomendables para el informe de «???? Content».
También tendremos que crear estas dos tarjetas:
El reporte «???? Content» debería quedar tal que así:
Segundo Paso: Crear El Informe de Resumen para ‘Paid E-commerce’
Para hacer la colección de reportes de ‘Paid E-commerce’ seguiremos los mismos pasos, pero modificando las plantillas, métricas y dimensiones y cartas de los informes.
Informe Detallado de ‘???? Purchases’
La plantilla que debemos utilizar para este informe es ‘ Compras en comercio electrónico’.
Y deberemos utilizar las siguientes métricas y dimensiones:
Las tarjetas que necesitaremos para nuestro resumen son las siguientes:
Con todo esto, se nos quedará el siguiente informe:
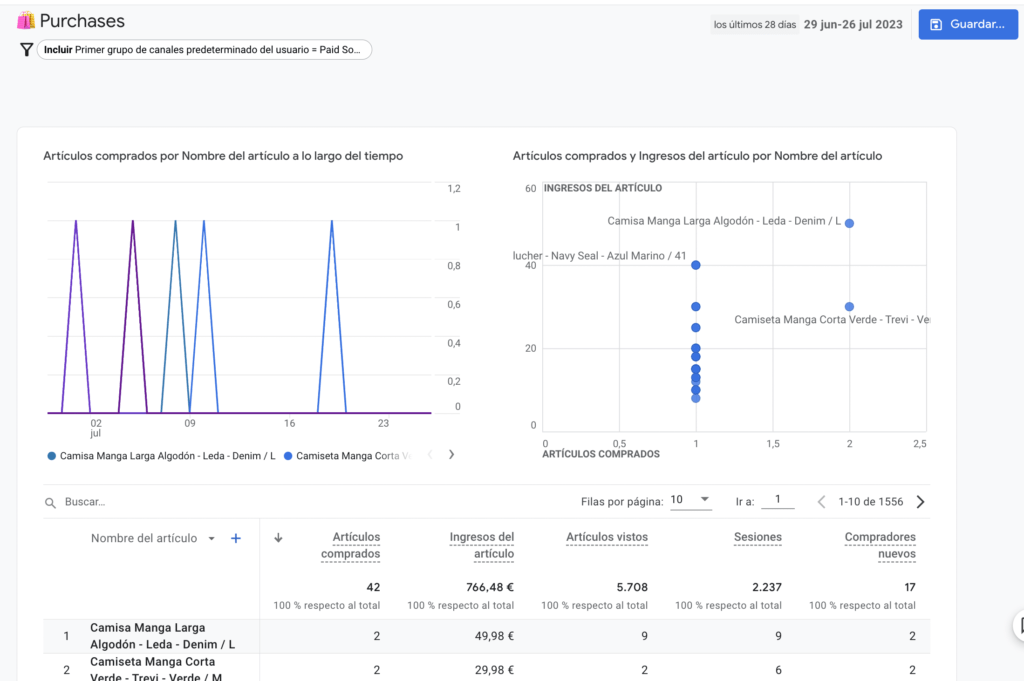
Informe Detallado de ‘????Campaign Revenue’
En este informe detallado de ‘????Campaign Revenue’ a diferencia del resto, debemos utilizar una plantilla en blanco.
Necesitamos las siguientes métricas y dimensiones:
Y por último, las siguientes tarjetas de resumen:
Con todos estos informes y tarjetas creadas, ya habremos acabado lo más costoso. Ahora solo falta crear los informes de ‘Resumen’, y las colecciones.
Tercer Paso: Crear los Informes de Resumen
Informe de Resumen de Paid Adquisition
Para crear estos Informes de Resumen, vamos a usar todas las tarjetas de resumen que hemos creado hasta el momento. Para ello, debemos ir a:
Informes < Biblioteca < Crear Informe < Crear Informe de Resumen
Simplemente deberemos seleccionar las tarjetas que hemos creado para Paid Adquisition.
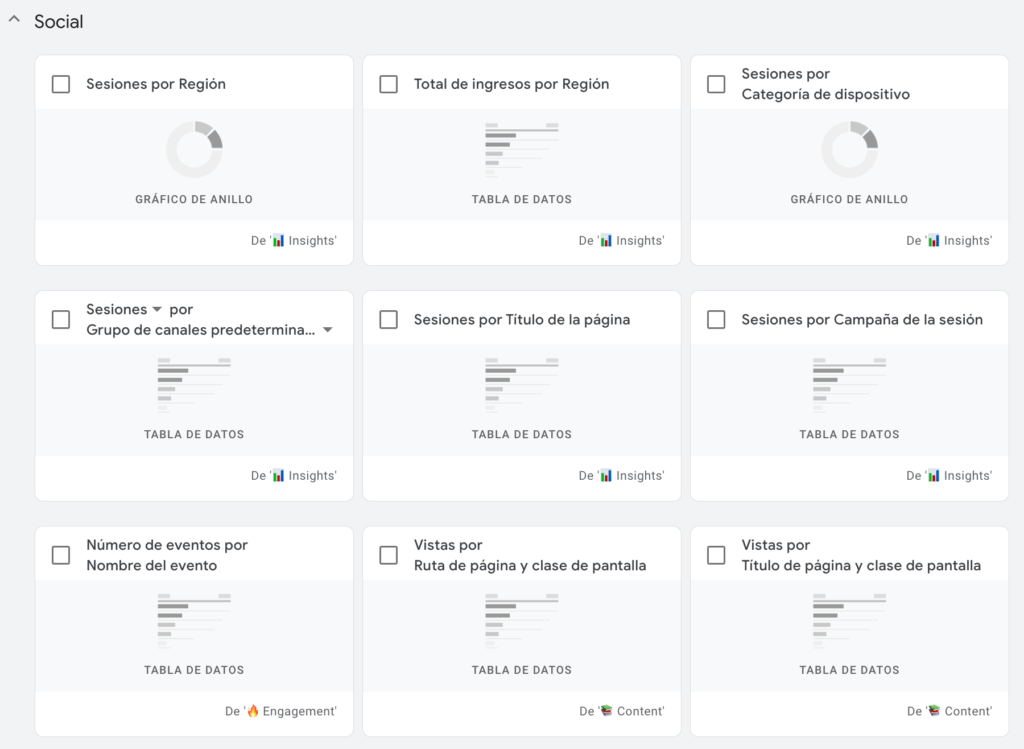
Este informe de resumen lo guardaremos como ‘???? Overview’.
Informe de Resumen de Paid E-Commerce
Para este informe debemos hacer lo mismo que en el anterior, pero seleccionando las tarjetas que hemos creado en los reportes correspondientes a Paid E-Commerce.
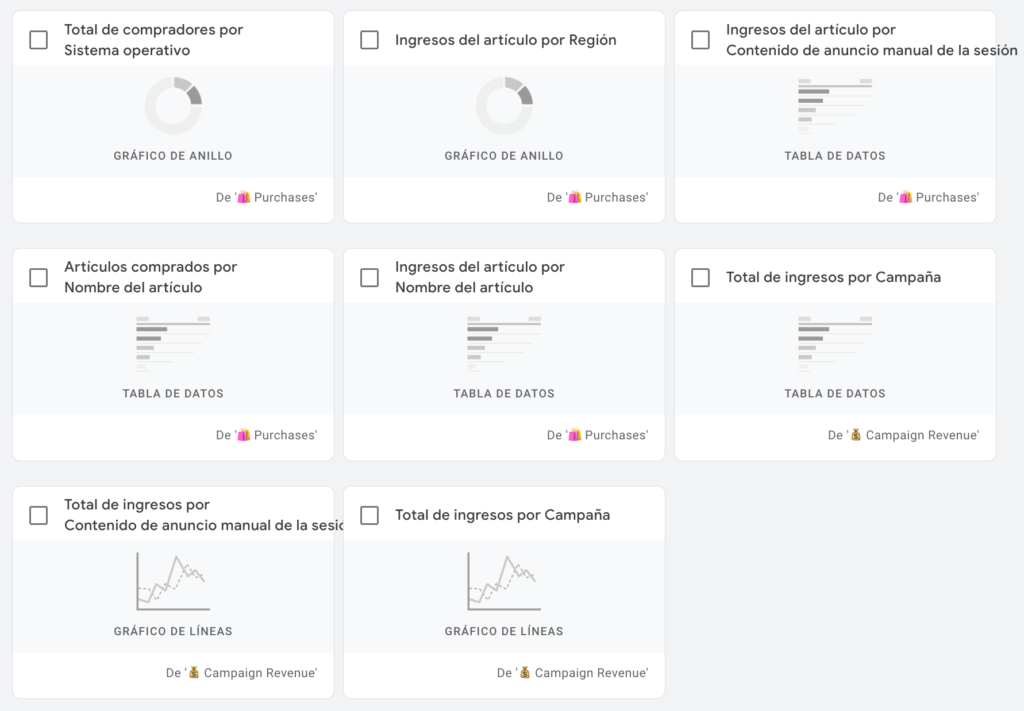
Y lo guardaremos como ‘???? Overview’.
Estos dos reportes de resumen deben quedarnos tal que así:
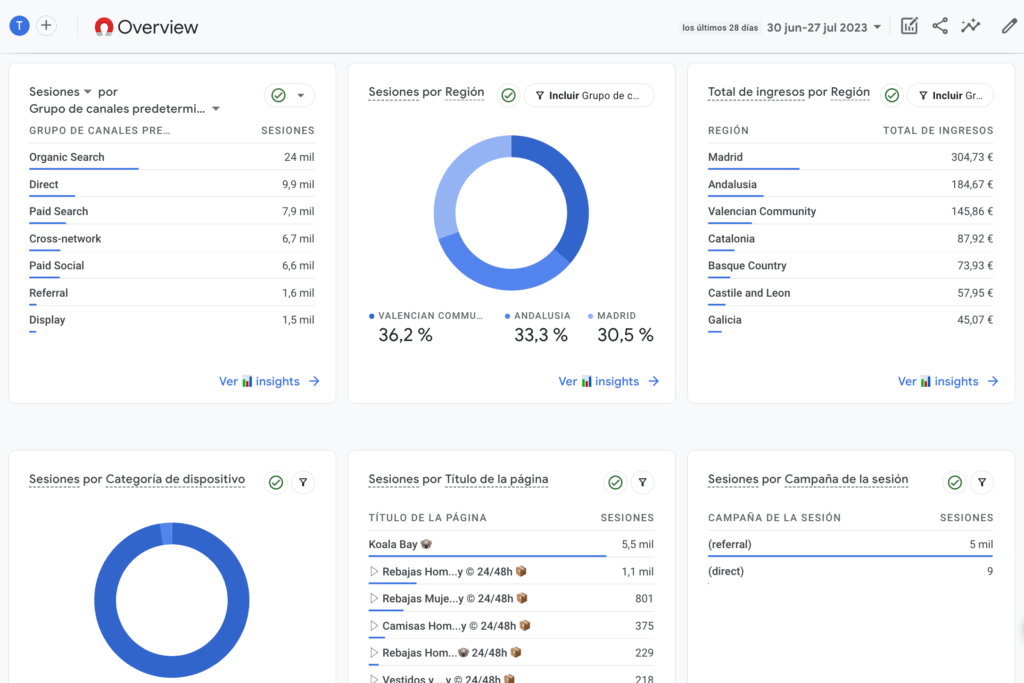
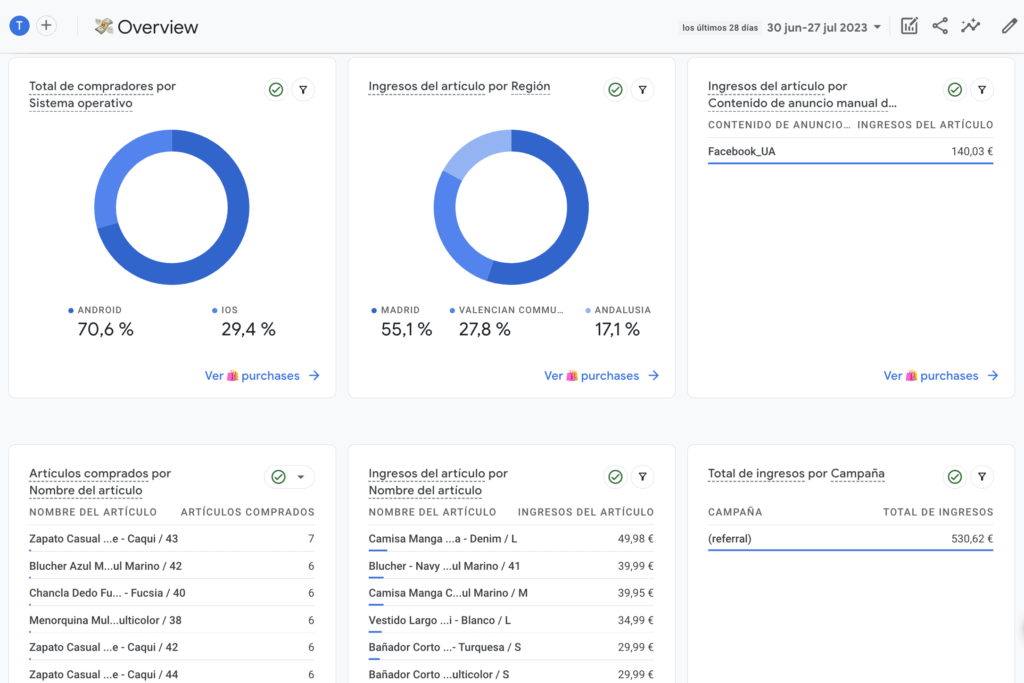
Ahora solo nos falta crear y publicar las colecciones.
Cuarto Paso: Crear Las Colecciones
Para crear las colecciones solo tenemos que ‘Crear Colección’ en la biblioteca y añadir todos los informes de detalles y resumen.
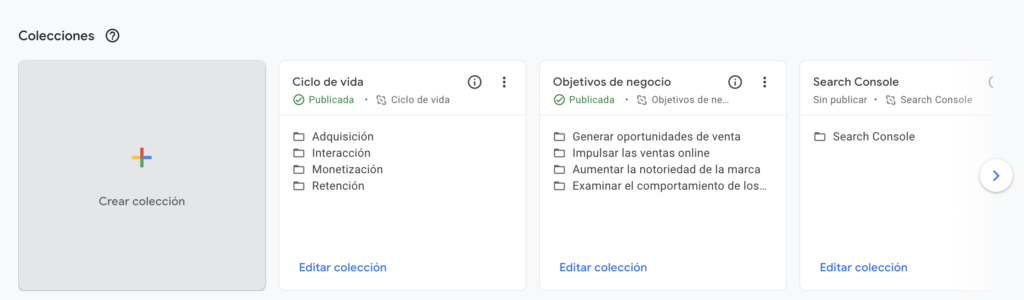
Para acabar nuestro reporte milimétrico de Facebook Ads en GA4, simplemente debemos publicar esta colección.
Conclusiones
Con todos estos pasos, ya puedes tener una vista completa donde puedes analizar absolutamente todo sobre tus campañas.
- Productos específicos que más vendes.
- A través de que campañas.
- Que páginas visitan.
Y por supuesto, todas las métricas y gráficos que necesites.
Si te ha parecido interesante este Post, quizás te interese: ‘Cómo replicar las vistas de Universal Analytics en GA4’
Tabla de contenidos
Toggle