Google Analytics 4: instalación y configuración
Dani Robledillo
Tabla de contenidos
ToggleComo ya sabréis la mayoría, Google anunció que Universal Analytics dejará de estar disponible el día 1 de Julio de 2023, por lo que recomienda migrar cuanto antes a Google Analytics 4.
En Viva! Conversion ya hemos hablado anteriormente de esta nueva propiedad de Google Analytics, si aun no has realizado la migración a Google Analytics 4 vamos a explicar paso a paso el procedimiento a seguir.
Creación e Instalación de Google Analytics 4
Crear una cuenta de Google Analytics 4 es muy sencillo, Google por defecto nos va a crear una cuenta de GA4.
Si ya tenemos una cuenta de Universal Analytics, recomendamos crear una propiedad nueva en vez de una cuenta nueva para poder tener más a mano el histórico hasta que Google lo elimine.
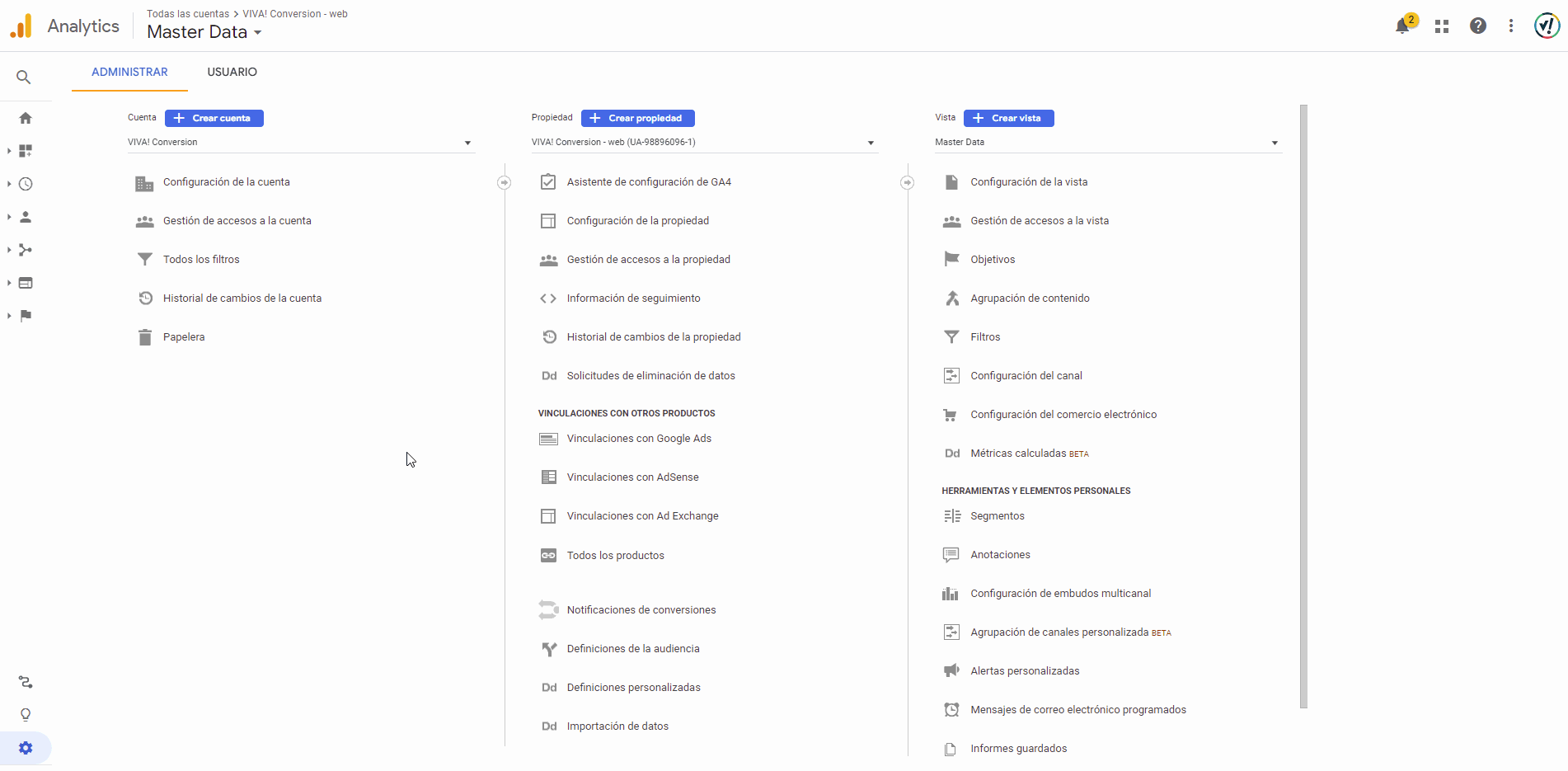
Lo primero que deberemos hacer es crear una nueva propiedad en caso de tener ya una cuenta existente y si empezamos de 0, deberemos crear una cuenta nueva.
El siguiente paso es rellenar los datos que nos pide Google acerca de nuestro sitio web / empresa. Una vez rellenado ya tendremos nuestra cuenta de GA4 creada.
Lo siguiente es crear un flujo de datos, en esta nueva propiedad de Analytics vamos a poder incluir datos santo de sitios web como de nuestras apps en caso de tener. Lo recomendable es crear 1 tipo de flujo de dato por cuenta (1 web, 1 android, 1 ios).
Al seleccionar flujo de datos tipo web le indicaremos un nombre y la url del sitio web y listo. En el siguiente apartado nos dirá cual es el código web a insertar y el identificador de la cuenta en caso de insertarlo por GTM.
La instalación se realiza de la misma forma que con Universal Analytics, Google nos proporciona un código que debemos insertar en todas las páginas de nuestro sitio web. Si usamos Google Tag Manager (recomendable) la instalación es igual que cualquier etiqueta genérica de Google.
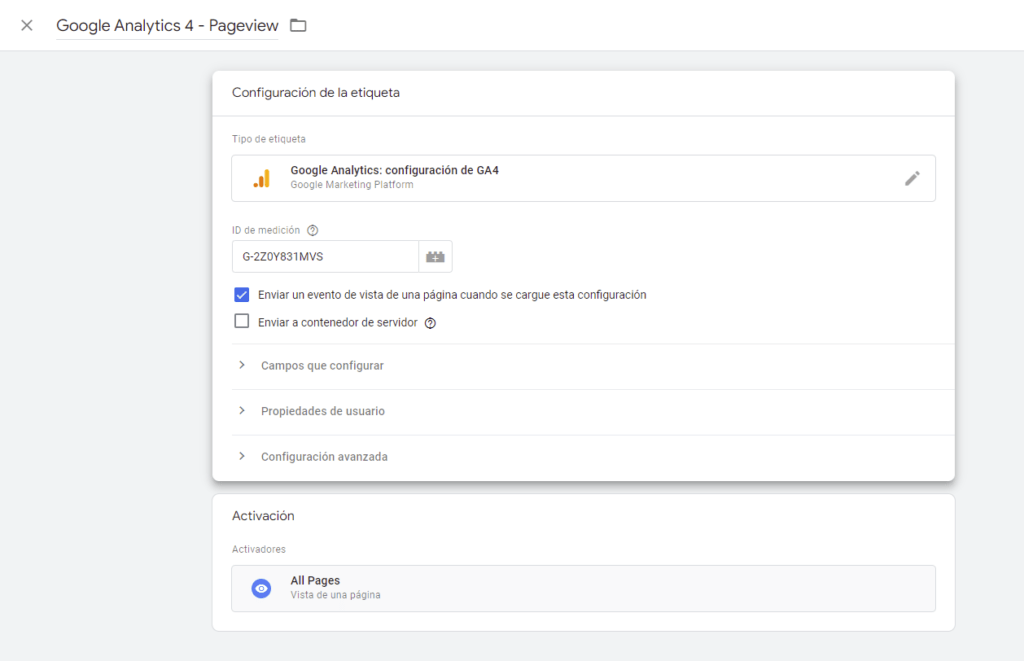
Si aun no utilizas Google Tag Manager puedes consultar una guía con los primeros pasos.
Configuración y migración de Google Analytics 4
Una vez tenemos instalada la versión de GA4, lo que debemos hacer es configurar la cuenta para poder medir correctamente los eventos y conversiones que necesitemos.
La propia configuración de GA4 tiene un asistente de configuración que podemos ir realizando. Vamos a ver las más importantes.
Activar Google Signals
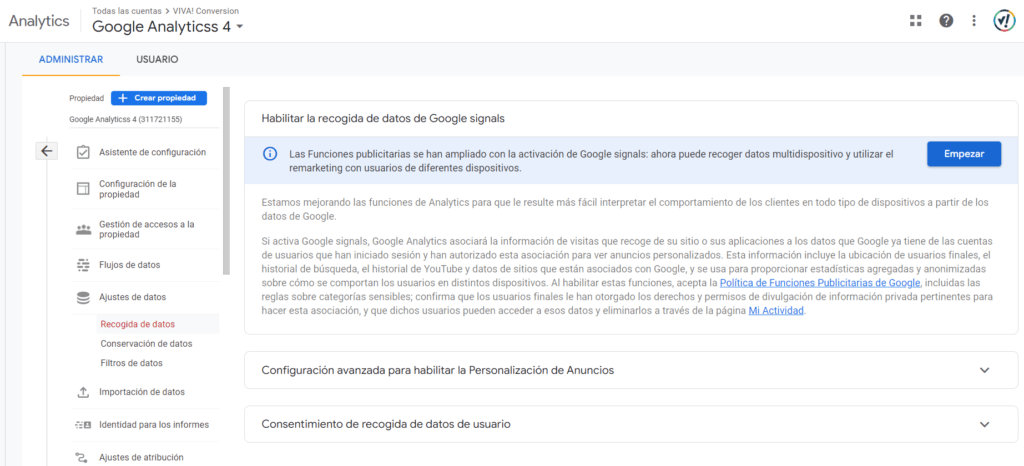
Google Signals sirve para indicarle a Analytics que queremos registrar información de datos demográficos y de remarketing de nuestros usuarios.
Para activar esta característica deberemos ir al apartado de Ajustes de datos > Recogida de datos.
En este apartado simplemente deberemos hacer clic en empezar para poder activar esta configuración.
Vincular con Google Ads / Big Query / Search Console / etc…
Si hacemos scroll en el menú de administrar, veremos que aparece una sección llamada «Vinculaciones con otros productos«. En este apartado podremos vincular nuestra cuenta de GA4 con el resto de productos de Google para poder recibir información relevante.
Para vincular las distintas plataformas solamente deberemos tener acceso a estas herramientas con nuestros usuario y simplemente seleccionar la cuenta que queremos vincular.
Insertar eventos
En esta nueva versión de Analytics, a los eventos podremos enviarle hasta 50 parámetros con datos, ya no tendremos solo las opciones de acción, etiqueta y valor de evento.
Si a los eventos le mandamos parámetros personalizados, deberemos crear estos parámetros en GA4 para poder usar esos parámetros como dimensiones y métricas.
Por defecto, GA4 va a medir scroll en página, clics en enlaces de salida, búsquedas en el sitio, interacciones con videos y descargas de ficheros.
Tenemos varias opciones a la hora de crear nuevos eventos, directamente en GA4 a través de eventos ya existentes o crear nuevos eventos mediante código o vía Tag Manager.
Crear evento directamente en GA4
En GA4, tenemos la posibilidad de crear un evento en base a eventos que ya existen.
Este proceso es similar a la creación de conversiones en Universal Analytics pero mucho más completo ya que nos va a permitir usar varios filtros para obtener el dato que necesitemos.
GA4 manda como evento una página vista, scroll en página, clics en enlaces de salida, búsquedas en el sitio, interacciones con videos y descargas de ficheros por lo que podemos utilizar estos eventos ya existentes para crear los nuestros propios.
Para poder crear este tipo de eventos debemos acceder a la sección de «Configurar» > Eventos > Crear evento.
En esta sección le debemos indicar los filtros en base a los parámetros que tenemos. Si por ejemplo queremos un evento que mida los accesos a la página de gracias de un formulario deberíamos indicarle que el parámetro «event_name» es page_view y que el parámetro «page_location» contiene /gracias.
Lo que le estamos indicando es que queremos que en el evento page_view (que es el que manda GA4 cuando un usuario visita nuestro sitio web) tengamos en cuenta el parámetro page_location (parámetro que contiene la url del sitio web) debe contener /gracias.
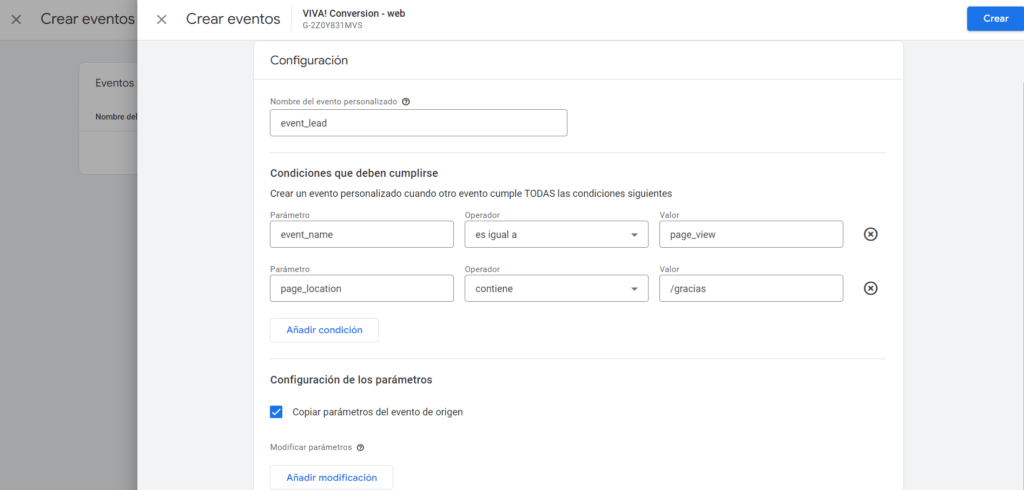
Mediante código
Si ya tenemos eventos creados en nuestro sitio web, debemos ver que librería de Analytics utilizan esos eventos. GA4 utiliza la librería gtag.js
Si los eventos usan la librería ga.js entonces podremos activar una opción en GA4 para que registre estos eventos. Evento de ga.js:
ga('send', 'event', 'myCustomEvent', 'myEventAction1', 'myEventLabel1');Para hacer que GA4 mida este tipo de eventos, debemos ir a Flujos de datos > Clic en el flujo web > Más ajustes > Recoger eventos de Universal Analytics. Aun así es recomendable insertar los eventos de forma nativa en GA4 y dejar de usar la librería ga.js.
Si por el contrario ya teníamos los eventos creados con la librería gtag.js mediremos automáticamente estos eventos ya que como he comentado GA4 hace uso de esta librería.
Este es un ejemplo de un evento con gtag.js:
gtag('event', 'myCustomEvent', {
"TheEventAction": "myEventAction1",
"TheEventLabel" : "myEventLabel1"
});Mediante Google Tag Manager
Lo más sencillo y recomendable es aplicar los eventos mediante GTM ya que va a ser más sencilla la migración de todos los eventos que tuviésemos ya creados.
Para crear un evento, primero debemos tener creada la etiqueta global de GA4 y posteriormente usar la etiqueta «evento de GA4» para hacer que se ejecute en el momento que necesitemos.
Comercio Mejorado o Enhanced Ecommerce
En GA4 tenemos varios eventos predefinidos que van a ayudarnos a configurar el funnel de venta de nuestros productos, el problema es que tengamos la librería que tengamos vamos a tener que hacer algunos ajustes ya sea en nuestro código o en GTM.
Estos son los eventos que podemos configurar y que GA4 va a entender como comercio mejorado:
purchaserefundbegin_checkoutadd_to_cartremove_from_cartview_cartadd_to_wishlistview_itemview_promotionselect_promotionselect_itemview_item_listadd_payment_infoadd_shipping_info
En Google hay una sección en su documentación donde podremos entender mejor la diferencias entre los eventos de un sistema y otro y como podemos migrar los eventos.
Como siempre, toda la instalación de estos eventos depende del sistema en el que tengamos la web montada, si usamos plugins, GTM…
Mediante Google Tag Manager
Lo ideal es tener un módulo de GTM que nos habilite la posibilidad de configurar el nuevo comercio mejorado en GA4.
Si ya tenemos un módulo que nos proporcionaba el datalayer para configurar estos eventos en Universal Analytics, podemos hacer modificaciones que nos sirvan para configurar GA4, pero lo ideal es que nuestro datalayer tenga su versión para GA4.
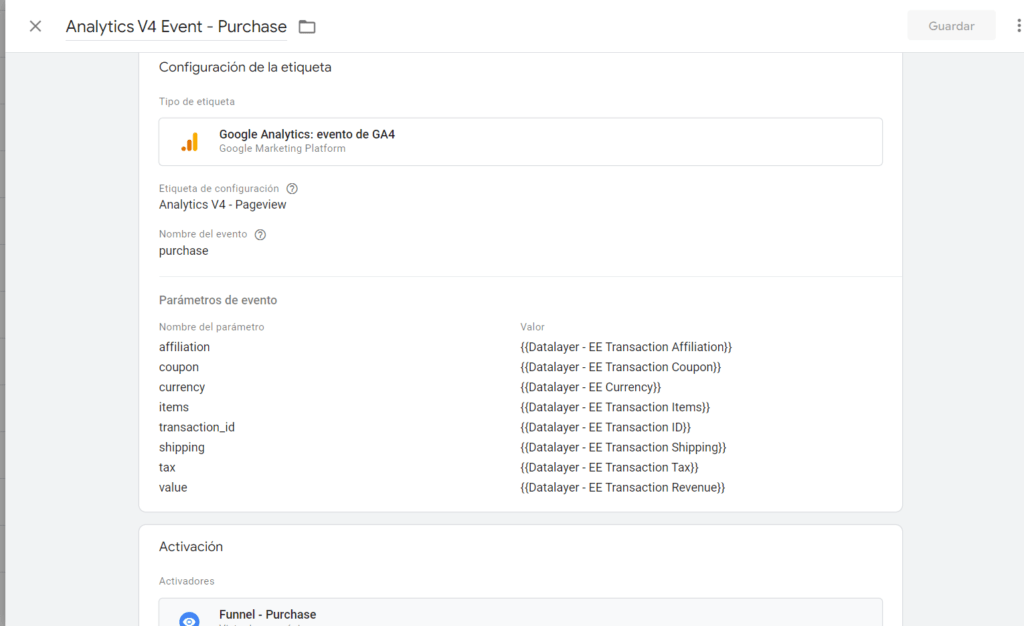
En la documentación de Google sobre el comercio electrónico para GA4 vamos a poder ver qué datalayer necesitamos en nuestro sitio web.
Mediante código
Si tenemos la configuración mediante código, necesitaremos modificar el código para que GA4 reconozca correctamente todos los parámetros.
Tendremos que hablar con el desarrollador de la web o buscar un módulo que implemente los eventos de GA4 para el comercio mejorado.
Crear conversiones
En Google Analytics 4, la creación de las conversiones cambia con respecto a su antecesor.
Ahora todo va a ir en base a eventos, por lo que para crear una conversión primero debe existir un evento y posteriormente transformar este evento en una conversión.
Para poder marcar los eventos que queramos en conversiones, debemos acceder a la sección de Configurar > Eventos.
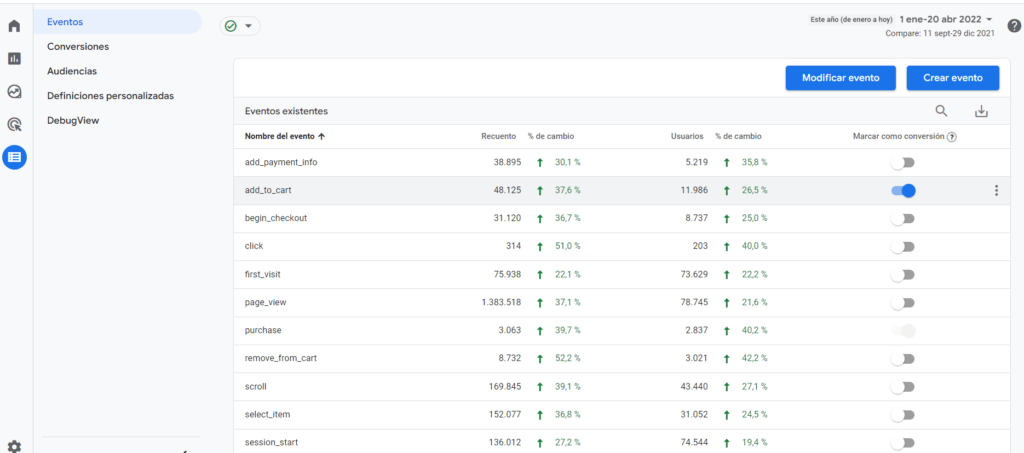
En esta sección podemos ver todos los eventos que tenemos en nuestro sitio web y con un clic podemos marcar o desmarcar si lo queremos incluir en conversiones.
Una vez tenemos ya nuestras conversiones marcadas, podemos visualizar cuantas tenemos en el apartado de Configurar > Conversiones.
Si creamos el evento «purchase» GA4 tomará este evento como conversión por defecto.
Ajustar atribución
Una gran novedad de GA4 es que nos va a permitir cambiar la atribución por defecto de los datos. En Universal Analytics estábamos atados a tener por defecto la atribución de «última interacción», en esta versión de GA4 vamos a poder indicar una de las siguientes atribuciones:
- Basado en datos
- Último clic
- Primer clic
- Lineal
- Basado en la posición
- Declive en el tiempo
Por defecto, GA4 va a tener aplicada la atribución basada en datos. Para poder cambiar esta configuración debemos acceder a Administrar > Ajustes de atribución.
Excluir Referencias
En esta versión de GA4 han cambiado la forma en la que podemos excluir referencias. En Universal Analytics debiamos indicar dominio a dominio las exclusiones, sin embargo en GA4 vamos a poder aplicar esta configuración mediante más opciones como expresiones regulares.
Para poder aplicar esta configuración, debemos acceder a Administrar > Flujos de datos > Clic en el flujo web > Más ajustes de etiquetado > Especificar referencias no deseadas.
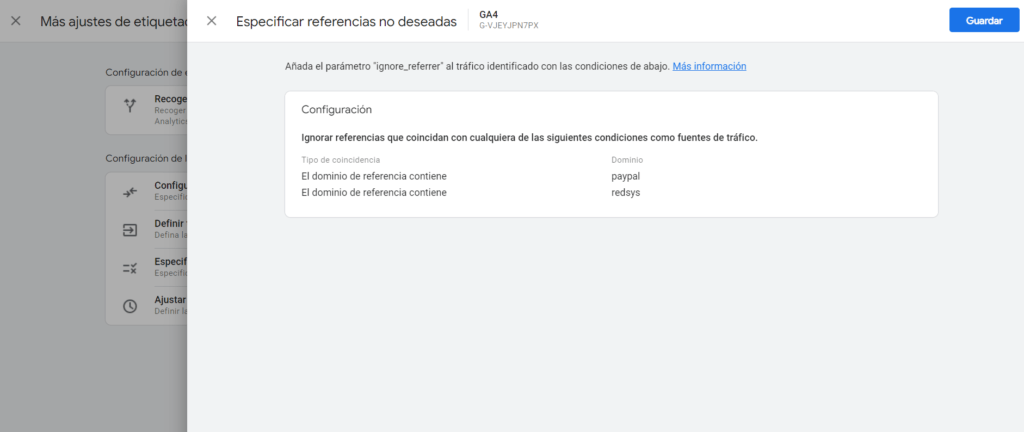
Multidominio
Configurar el multidominio en GA4 es muy sencillo ya que no vamos a tener que modificar nada del código de Analytics. Para poder aplicar esta configuración, debemos acceder a Administrar > Flujos de datos > Clic en el flujo web > Más ajustes de etiquetado > Configurar sus dominios.
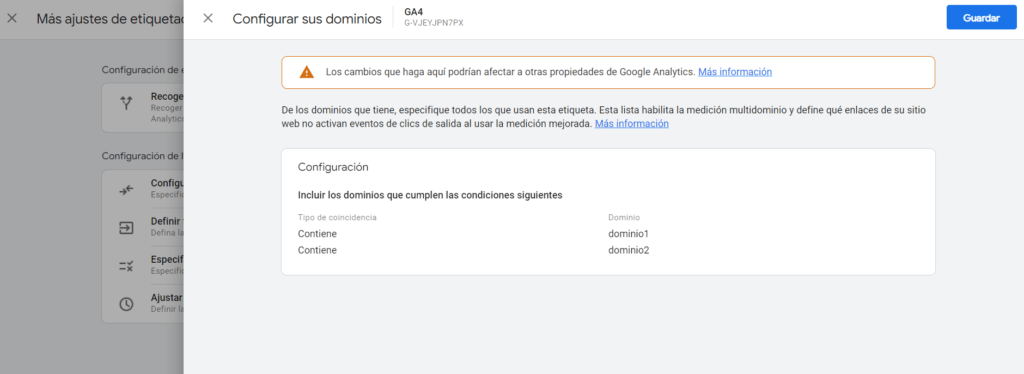
En este apartado, simplemente debemos indicar que dominios tenemos internos tenemos entrelazados.
Para verificar que funciona correctamente, debemos hacer clic en un enlace que vaya de un dominio a otro y verificar que en la url de destino vemos el parámetro «_gl». Por ejemplo https://www.dominio1.com/?_gl=1*abcde5*
Excluir tráfico interno
Es posible que queramos filtrar nuestros datos para evitar medir el tráfico interno de la empresa del sitio web o de personas que trabajan en el sitio web y no nos interesa ver esos datos.
En esta versión, el tráfico interno lo vamos a poder excluir desde un apartado especifico, fuera de los filtros como ocurría en Universal Analytics.
Para excluir el tráfico interno, debemos acceder al apartado Administrar > Flujos de datos > Clic en el flujo web > Más ajustes de etiquetado > Definir tráfico interno.
En este apartado simplemente debemos indicar todas las direcciones IP que queramos excluir.
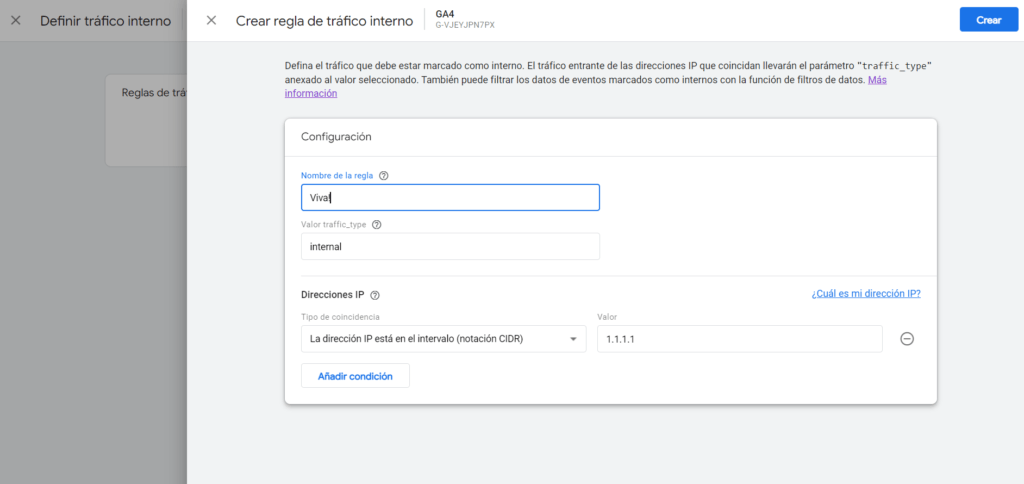
Si queremos dividir el tráfico interno en grupos de personas o empresas externas, podemos gestionarlos por separado cambiando el parámetro traffic_type a la hora de ingresar las direcciones IP.
Por último, debemos activar el filtro ya que por defecto GA4 crea el filtro de exclusión de tráfico interno pero lo deja en modo pruebas para que una vez verificado que funciona, lo activemos.
Para ello debemos acceder al apartado Aministrar > Ajustes de datos > Filtros de datos.
En esta sección veremos por defecto el filtro Internal Traffic, si hacemos clic podemos ver que en traffic_type tiene indicado por defecto «internal» (si queremos dividir el tráfico interno por bloques deberemos crear nuevos filtros con el valor que hayamos indicado en el paso anterior).
En la parte inferior nos indica el estado del filtro, deberemos indicar «Activo» para que comience a funcionar.
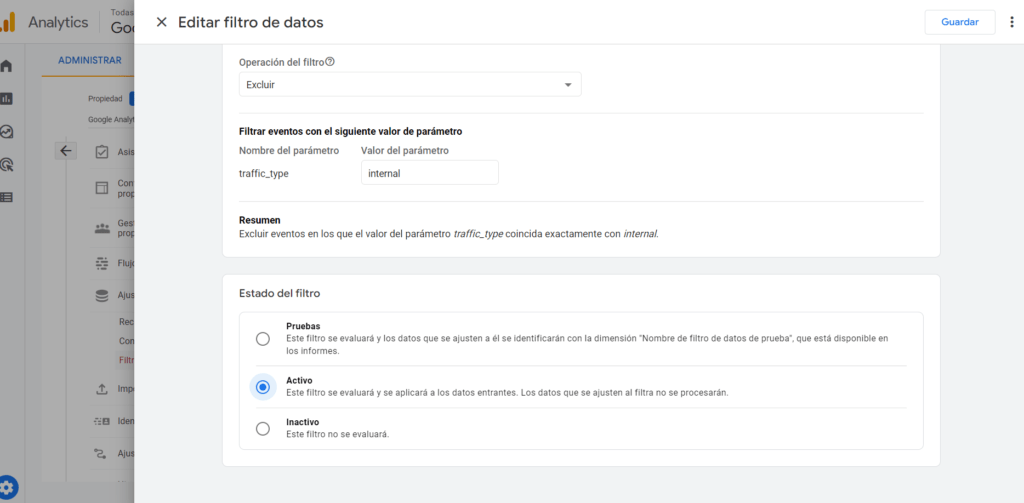
Tabla de contenidos
Toggle