Cómo crear campañas y anuncios de vídeo en YouTube
Jorge
En este post hablaremos de cómo crear una campaña de vídeo de princpio a fin. Esto incluye la configuración de la campaña y de los adgroups, así como la creación de los 3 tipos de anuncios de Youtube que vimos en la primera parte de este tutorial: Anuncios Trueviwe in-stream, anuncios Discovery de Trueview y bumper ads.
Creación de la campaña de vídeo
Para crear la campaña vamos al menú izquierdo, en la nueva interfaz de Adwords, y seleccionamos «Nueva campaña».
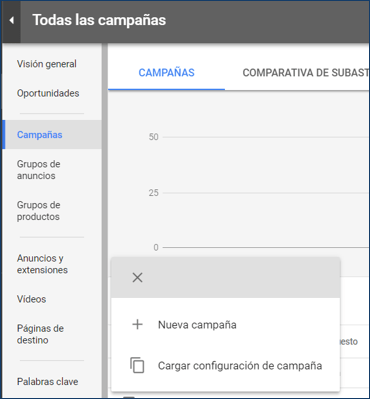
Tipo de campaña
Nos encontraremos ante la siguiente pantalla, donde tenemos que seleccionar el tipo de campaña que queremos crear. En este caso, haremos click sobre el cuarto recuadro para crear la campaña de vídeo.
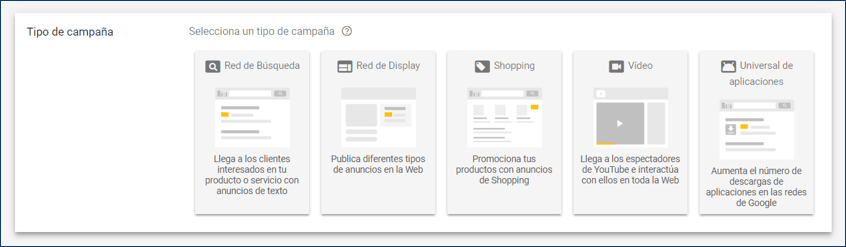
Objetivo de campaña
A continuación, hemos de seleccionar el objetivo de la campaña. Si tu objetivo está más enfocado a performance, selecciona «Consideración de la marca y del producto«. Si está enfocado en branding, selecciona «Notoriedad de marca y cobertura«.
Este paso no tiene mayor importancia, ya que únicamente influirá en que durante el proceso de creación de la campaña se te sugieran unos ajustes u otros, por lo que puedes saltarte este paso y crear una campaña sin objetivo (como verás en la parte inferior izquierda de la imagen).
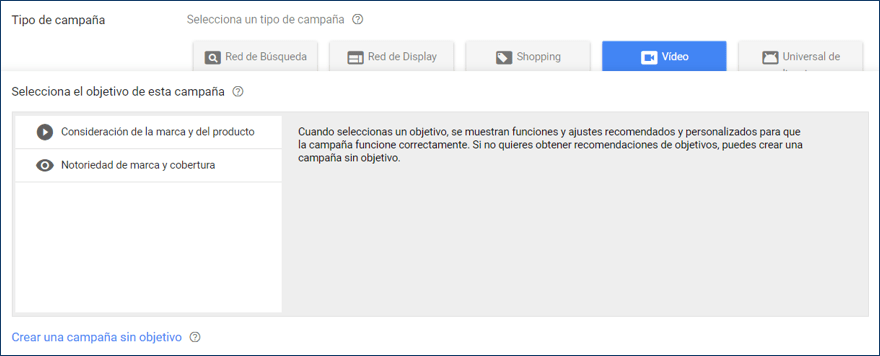
Subtipo de campaña
El siguiente paso es la selección del subtipo de campaña. Las campañas estándar de consideración permiten hacer campañas de vídeo clasicas, mientras que el subtipo de campaña «Shopping» permite mostrar anuncios de tus productos sobre el propio vídeo. Para ello es necesario tener bien configurada tu cuenta de Merchant Center.
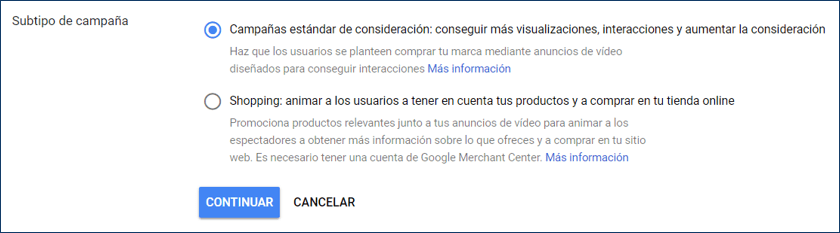
Nombre y presupuesto
Después indicaremos el nombre de la campaña y el presupuesto de la misma (ya sea diario o presupuesto total). En cuanto a la forma de publicación, si seleccionamos la «Estándar«, el presupuesto se reparte a lo largo del tiempo (el día o la duración total de la campaña en función del tipo de presupuesto que se haya seleccionado. En el modo de publicación acelerado, el anuncio se intenta imprimir siempre que puede, por lo que agota el presupuesto más rápidamente.
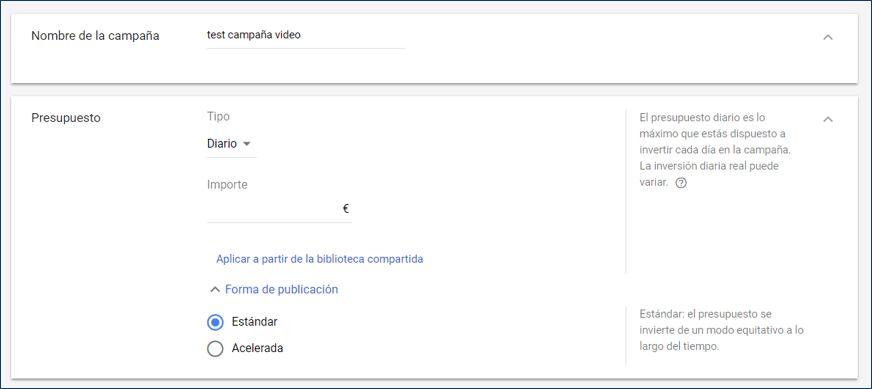
Fechas y redes
Seleccionaremos la fecha de inicio y fin de la campaña (en caso de haberla). También las redes en las que queremos mostrar nuestros anuncios.
Si queremos crear un anuncio de Discovery de Trueview, deberemos seleccionar «Resultados de búsqueda de Youtube» para que el anuncio aparezca cuando hacemos una búsqueda en Youtube, o «Videos de Youtube» para que se muestre en las sugerencias de vídeo mientras estamos viendo otro contenido.
Para Bumper ads y anuncios Trueview in-stream, podemos seleccionar «Vídeos de Youtube» para que el anuncio se muestre antes, durante o después del contenido que se quiere visualizar, o podemos seleccionar «Partners de vídeo» para que se muestre en otras páginas de la red publicitaria de Google que pueden mostrar vídeos.
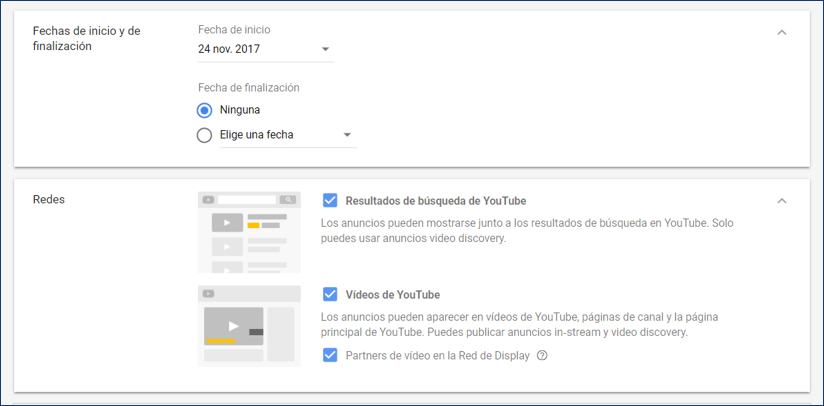
Idiomas y ubicaciones
Indicamos el idioma al que va dirigido nuestro público y las ubicaciones geográficas donde se va a mostrar el anuncio. Si tu anuncio es en español y lo vas a mostrar en España, recomendamos seleccionar «Todos los idiomas» ya que Google suele tomar como referencia el idioma del navegador, por lo que si seleccionáramos «Español» podríamos dejar de impactar a usuarios que están en España y tienen su navegador en inglés.
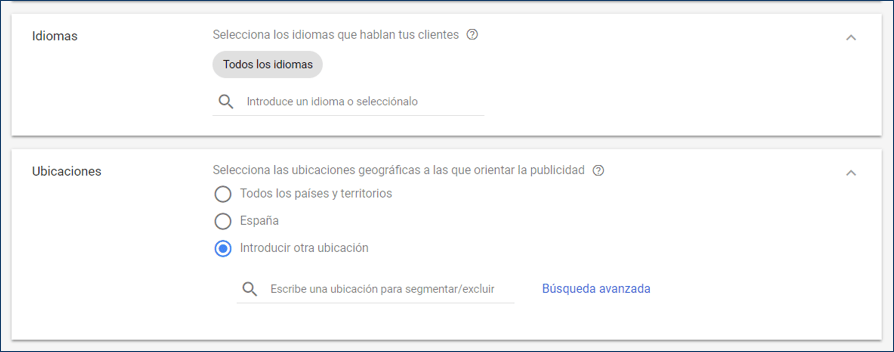
Estrategia de puja
Elegimos a continuación la estrategia de puja que queremos implementar. «CPV máximo» es la cantidad que estás dispuesto a pagar por 1.000 visualizaciones de producto. Este modelo es compatible con los anuncios de Trueview in-stream y Vídeo Discovery, ya que es comprar por visualizaciones. El modelo de «CPM máximo» es compatible con los Bumper Ads, que se compran por impresiones.
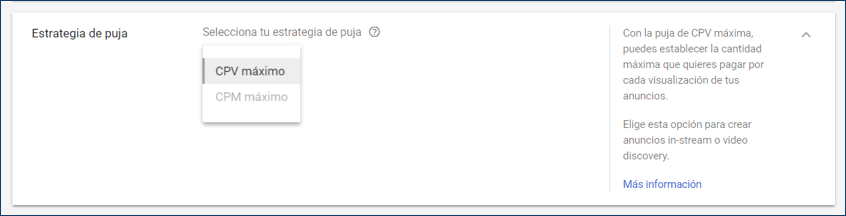
Dispositivos y frecuencia
En el siguiente paso, escogemos los dispositivos en los que queremos mostrar nuestros anuncios de vídeo. Veréis que no existe la opción «solo ordenadores». En cualquier caso, luego podéis poner un modificador de puja para móviles del -100% a nivel de campaña si queréis segmentar vuestros anuncios únicamente a ordenadores.
En la siguiente imagen, vemos también como establecer una limitación de frecuencia. Es decir, el número máximo de impresiones o visualizaciones que se quiere por usuario al día, semana, mes… y a nivel de campaña, adgroup, anuncio…
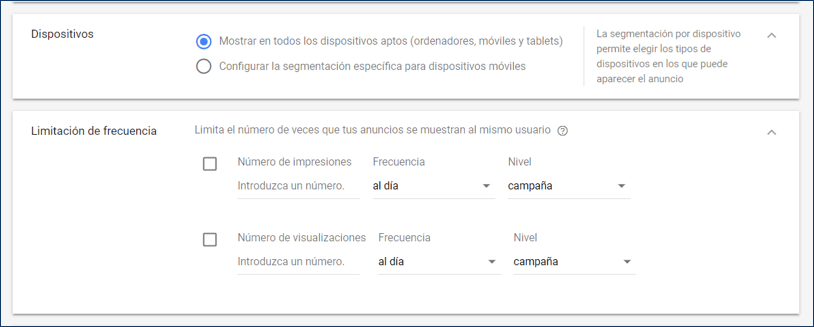
Exclusiones de contenido
Las exclusiones de contenido son el primer nivel de segmentación de la audiencia, y permiten elegir en qué casos no queremos que se muestre nuestro anuncio de vídeo.
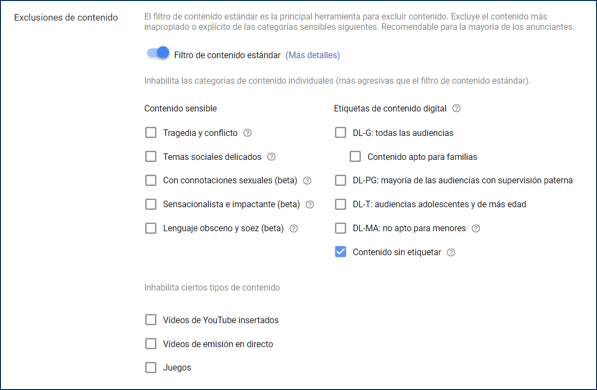
Programación de anuncios
En la programación de anuncios, podemos seleccionar qué días y a qué horas queremos que se muestre nuestro anuncio.
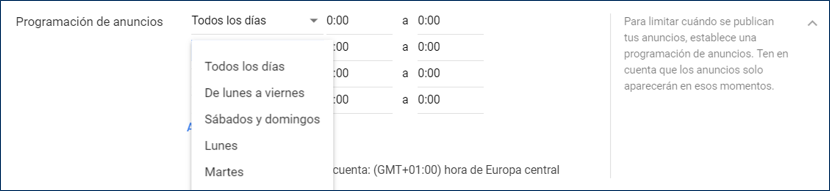
Grupo de anuncios y puja máxima
Pasamos a la configuración del grupo de anuncios. Lo primero que debemos hacer es introducir el nombre del mismo y seleccionar la puja máxima que estamos dispuestos a pagar. El CPV o el CPM máximo en función de la estrategia de puja que hayas seleccionado anteriormente. Adicionalmente, Adwords te da la posibilidad de pujar más por aparecer en los vídeos más populares.
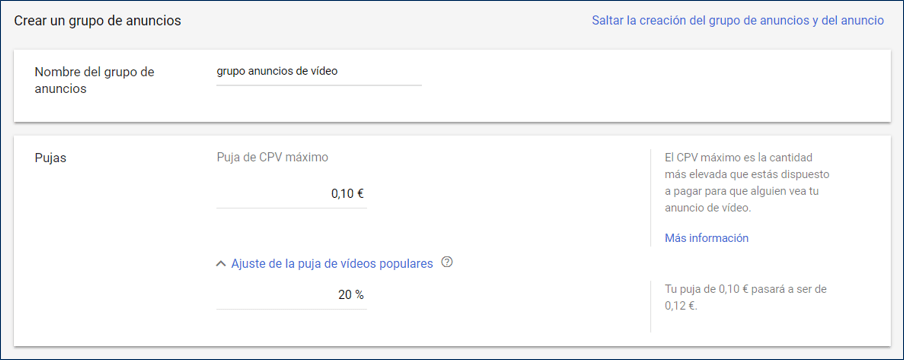
Segmentación de vídeo
A continuación seleccionamos la segmentación, es decir, el público al que queremos dirigir nuestro anuncio de vídeo. Las opciones de segmentación son las siguientes. Si tienes cualquier duda al respecto, puedes consultar la segunda parte de este tutorial, donde hablamos de segmentaciones y métricas de vídeo en profundidad.
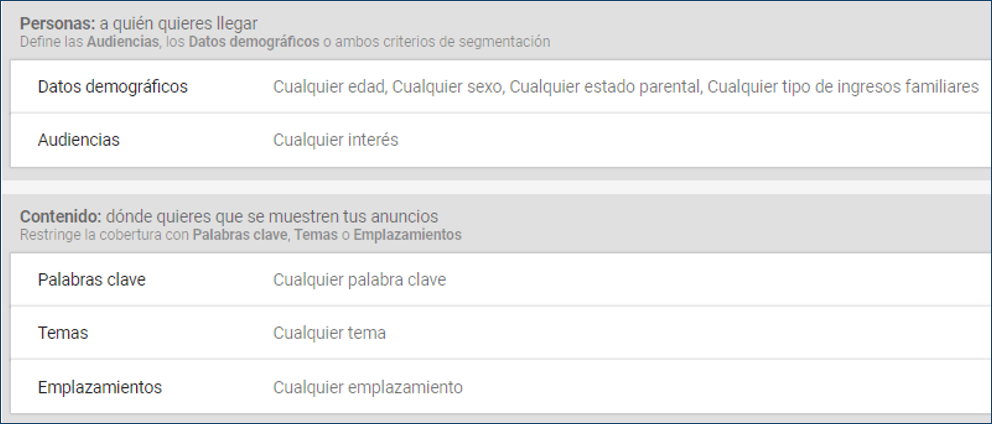
Creación de anuncios
El paso final es la creación de los anuncios. Tendremos la opción de configurar un anuncio de Discovery de Trueview, Trueview in-strem o bumper en función de las opciones que hayamos seleccionado durante el proceso de creación de la campaña. Veamos cómo crear cada uno de estos 3 tipos de anuncios.
Anuncio de vídeo Trueview in-stream
Seleccionamos el vídeo en primer lugar. Para ello pegaremos en el apartado «Tu vídeo de Youtube» la url de Youtube donde está alojando el vídeo que quieres convertir en anuncio. A continuación, seleccionamos el formato de anuncio «in-stream», la url visible y la url final (la url va insertada en el texto de «visitar el sitio web del anunciante»).
En este momento es cuando podemos crear también el banner complementario, del que hablábamos en la primera parte de este tutorial. Para crear este banner complementario, solo tenemos que subir una imagen y esta se mostrará junto con el anuncio de vídeo. Con esto, tendríamos ya creado el anuncio.
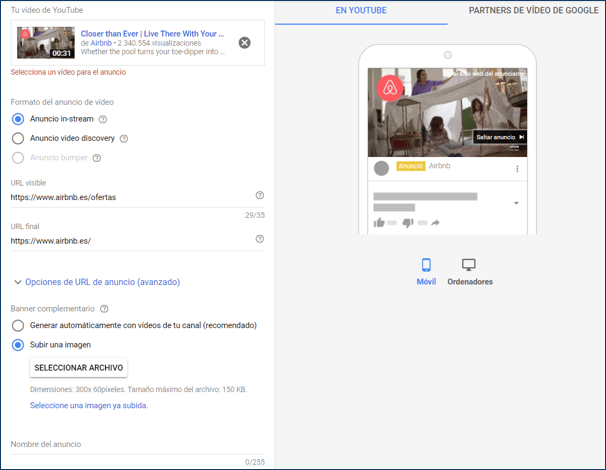
Para crear la llamada a la acción que se superpone, debemos ir al menú de «vídeo» de Adwords y hacer click bajo del vídeo en «Editar llamada a la acción». Se nos solicitará un título, una url visible, una url de destino y una imagen que puede acompañar a la llamada a la acción.
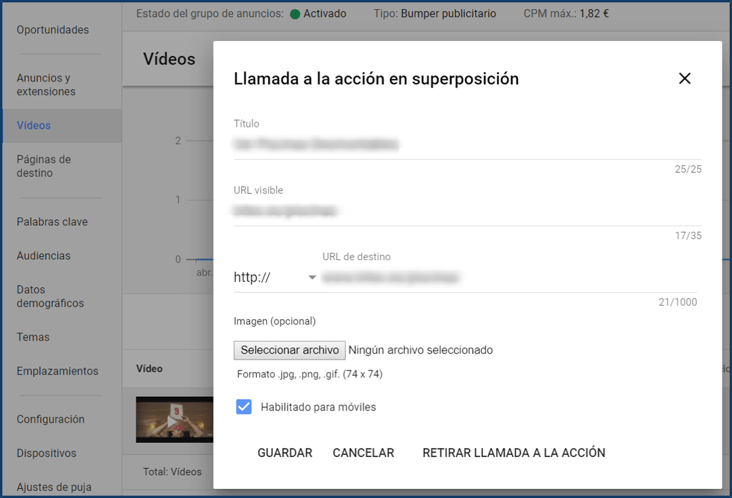
Discovery de true-view
Para los anuncios de discovery, seleccionamos también el vídeo que queremos publicitar pegando en el primer apartado la url donde está alojado. Seleccionamos «anuncio video discovery» y la imagen miniatura que queremos que se muestre en el anuncio. Google selecciona automáticamente 4 miniaturas para que elijas la que prefieras.
Como si estuviéramos haciendo un anuncio de búsqueda, ponemos un título y dos descripciones al anuncio, y elegimos si redirigiremos a nuestro canal de Youtube o a la página de visualización del vídeo en Youtube. También se puede configurar una llamada a la acción del mismo modo que hemos visto anteriormente.
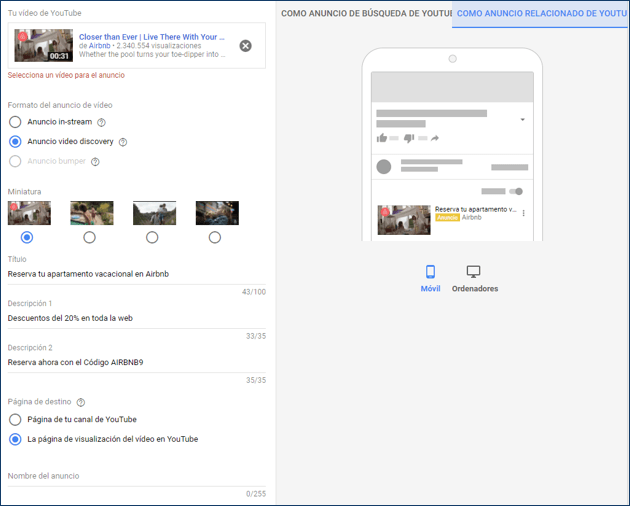
Bumper ads
Para crear un bumper ad, también debemos proporcionar a Adwords la url de Youtube que aloja el vídeo. Seleccionaremos «Anuncio bumper», escribiremos la url visible y la url final, y configuraremos el banner complementario.
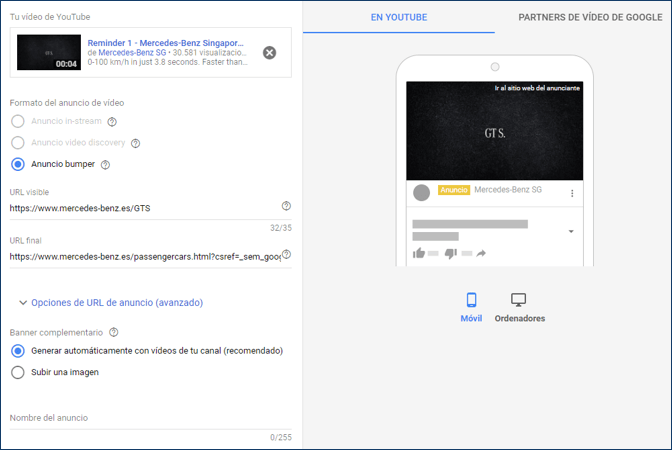
Con esto finalizaríamos la configuración de una campaña de Youtube y la creación de un anuncio de vídeo. En la próxima entrega de este tutorial hablaremos de cómo optimizar y valorar el éxito de las campañas de vídeo. Veremos algunos casos numéricos y os plantearemos un juego con preguntas para que valoréis vosotros mismos el rendimiento de campañas reales.