Google Ads Editor: cómo trabajar con esta herramienta TOP
Jorge
Tabla de contenidos
ToggleAdwords Editor es una aplicación que puedes descargar de forma gratuita. La herramienta te permitirá gestionar de forma ágil las tareas operativas y de optimización de tu cuenta de Google Ads.
Si no has oído hablar de Google Ads editor, estás a unos minutos de descubrir una herramienta imprescindible para la gestión de las cuentas.
Cualquier SEM Manager que se precie debe conocer Google Ads Editor al dedillo.
Es más, en muchos casos será nuestra principal herramienta de trabajo. Sobre todo en aquellas cuentas en las que se tengamos gran volumen de cambios a diferentes niveles y elementos.
¿Qué es Google Adwords Editor?
Adwords Editor es una herramienta gratuita de Google que se puede descargar para ordenador.
Permite administrar las campañas de Adwords de forma masiva y con gran facilidad, trabajando incluso sin conexión..
Se trata de un programa que nos permitirá gestionar con una gran agilidad el trabajo operativo y de optimización de nuestras cuentas de Google Ads.
A través de esta plataforma, podremos hacer cambios a gran escala.
Adwords Editor es una herramienta gratuita que permite gestionar las campañas de PPC con gran agilidad
¿Qué puede hacer Google Ads Editor?
Entre otras cosas, gestionar de forma masiva algunos cambios en tus campañas de PPC:
- Aumentar o reducir tus pujas en varias palabras clave diferentes
- Copiar grandes secciones de tus campañas y luego ajustar ciertas áreas (mover una lista de palabras clave, un conjunto de texto de anuncios, etc.)
- Cambiar los tipos de concordancia de palabras clave en masa
- Cambios masivos de aspectos como URL donde necesita encontrar y reemplazar en múltiples áreas de su campaña
- Copiar campañas completas para enviarlas a adCenter
Adwords Editor se utiliza principalmente para construir con rapidez estructuras supersegmentadas y muy granulares.
Así pues, podremos crear un gran volumen de campañas o hacer modificaciones masivas en:
- grupos de anuncios
- anuncios
- keywords
- cualquier otro elemento
Todo de forma muy rápida y aprovechando sinergias al máximo.
Esta herramienta te permite trabajar offline. Sin enviar los cambios a Google Ads.
Una vez hayas hechos los cambios oportunos puedes subirlos a la plataforma.
Una vez hayas hecho los cambios necesarios, puedes subirlos a la plataforma desde Ads Editor
Este post es el primero de una trilogía en la que te explicamos la plataforma y te introduciremos en la creación y modificación de elementos. Los otros dos puedes encontrarlos aquí:
- Google Ads Editor (II): Crear campaña en masa ¡VÍDEO!
- Google Ads Editor (III): Configuración de Campañas
¿Por qué debería usar Google Ads Editor?
La verdad es que Google Ads Editor te hará ahorrar tiempo sea cual sea el tamaño de tu cuenta. Eso sí, será especialmente útil en las cuentas con un gran número de campañas, ya que podremos hacer cambios en bulk que nos harán ser mucho más eficientes y precisos en nuestro trabajo.
No es fácil comprender el funcionamiento del programa. Google Ads Editor es una herramienta compleja. Hay que tener paciencia porque se tarda tiempo en comprenderla.
En VIVA! Conversion hemos acumulado muchísimas horas de uso de la plataforma, lo que nos permite exprimir (casi) todo su potencial. Ten paciencia; cuando tengas un nivel top podrás hacer en cuestión de horas un trabajo que a cualquier otra persona podría llevarle días en la interfaz de Google Ads.
Te puede interesar: Tips profesionales de Google Ads
Cómo descargar e instalar Google Adwords Editor
Puedes descargar el software de edición de Google Adwords en la página oficial de Google Ads.
Al hacer clic sobre “descargar ahora”, la descarga se inicia.
Una vez completada, se instala el programa automáticamente en el idioma que hayas seleccionado.
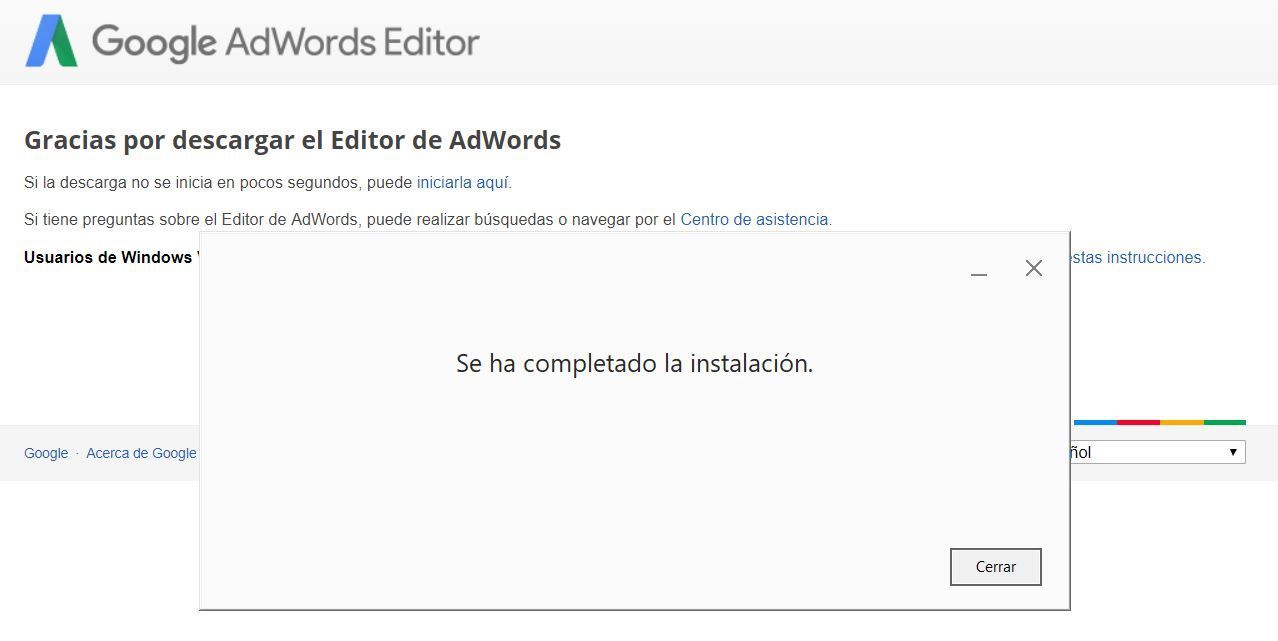
Cómo vincular cuentas de Ads con Adwords Editor
Al abrir el programa, nos encontraremos con una pantalla donde aparecerán todas las cuentas que hayamos descargado en Google Ads Editor.
Obviamente, la primera vez os aparecerá vacía. Vamos a ver cómo descargar nuestras cuentas de Google Ads en la herramienta.
- Para iniciar este proceso, haremos clic en el botón «añadir», en la parte superior izquierda de la interfaz.
- A continuación, nos aparecerá una ventana emergente. Tendremos que pinchar en «abrir navegador para iniciar sesión».
- Durante este proceso, Google nos pide que demostremos que tenemos acceso desde nuestro email a esa cuenta.
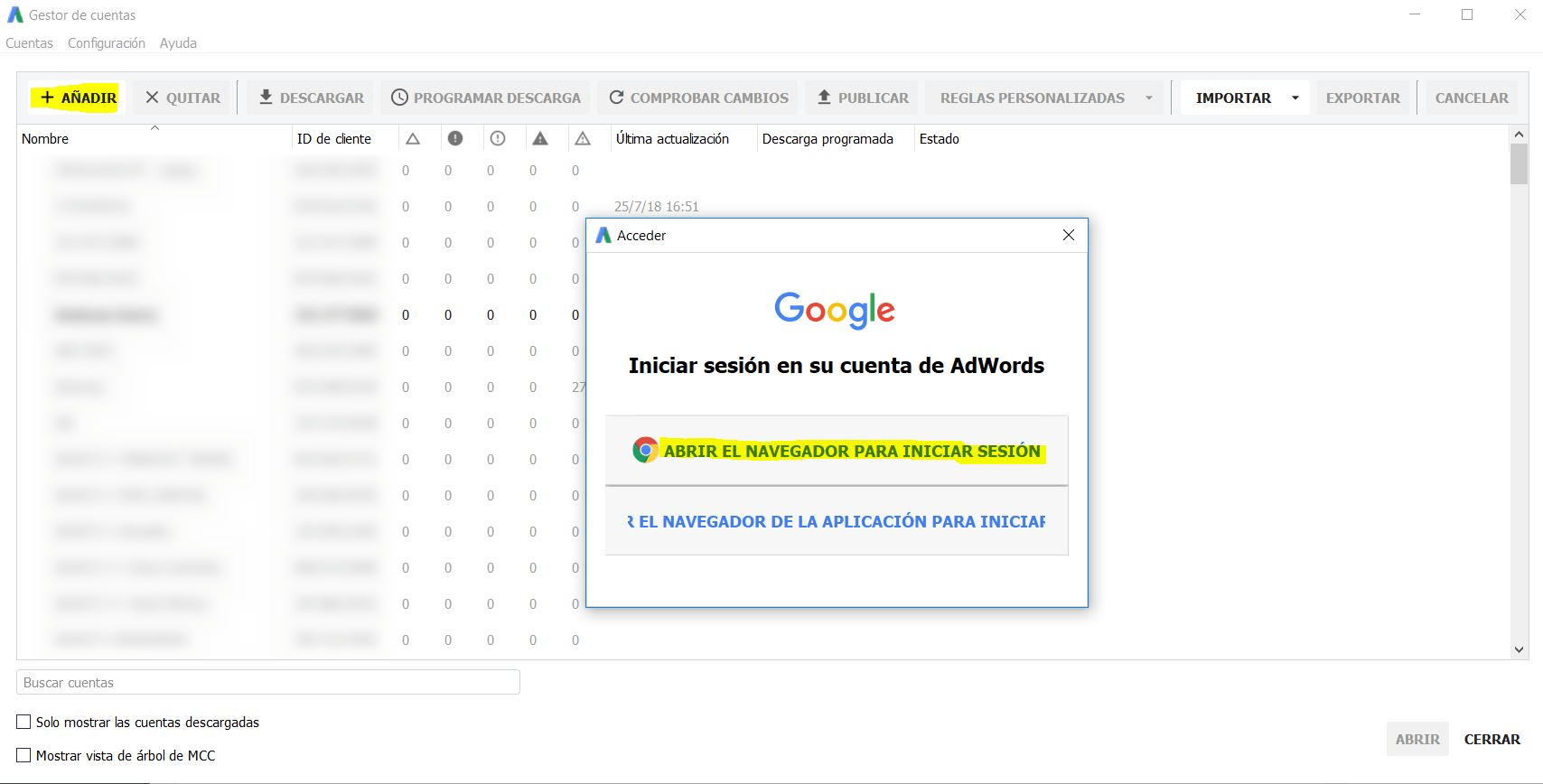
- Seleccionamos la cuenta de Gmail con la que tenemos acceso a Google Ads y permitimos a Google Ads Editor acceder a nuestra cuenta de Google.
- A continuación, se nos mostrará un código de autenticación. Para completar el proceso de conexión de Google Ads con Google Editor, tendremos que copiar el código anterior y pegarlo en una pestaña emergente que nos habrá aparecido en la herramienta de Google Editor.
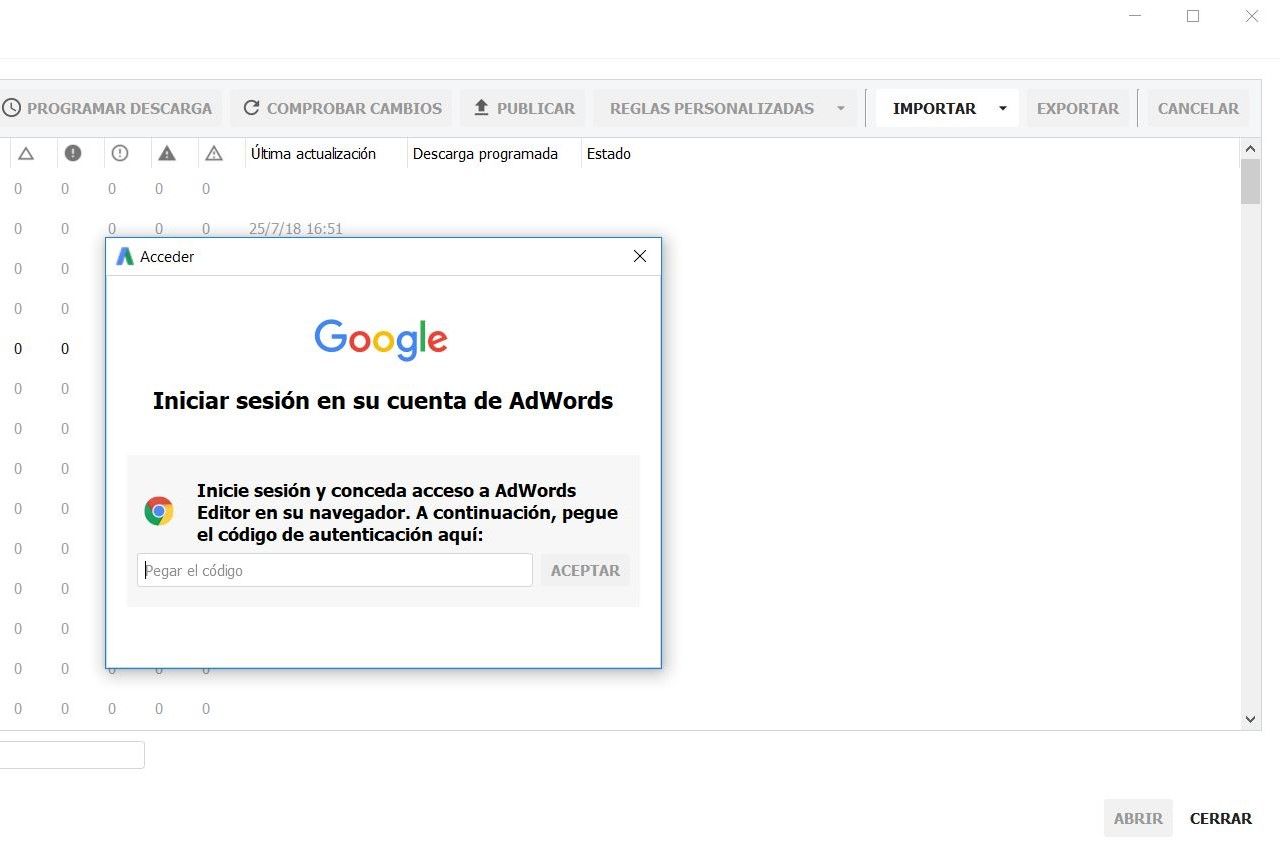
- Al hacer clic en «aceptar» se nos mostrará una nueva ventana emergente con un listado de todas las cuentas a las que tenemos acceso con la dirección de Gmail que hemos seleccionado previamente.
- Selecciona las cuentas que quieres descargar en Google Ads Editor y haz click sobre «aceptar».
- En la siguiente ventana selecciona «todas las campañas» para descargar todos los elementos de la cuenta de Ads y haz clic en «aceptar».
- Veremos en un gráfico de barras el progreso de descarga de los diferentes elementos de la cuenta.
Una vez descargada por completo se nos abrirá la interfaz con la cuenta.
La interfaz de la herramienta de edición de Adwords
Estamos ante nuestra cuenta de Google Ads Editor.
La herramienta consta principalmente de 4 menús, que son los que más utilizaremos:
- Campañas, en la parte superior izquierda.
- Menú de administración, en la parte inferior izquierda.
- Visualización, en la parte superior central y derecha.
- Menú de configuración, en la parte inferior central y derecha.
Los podéis distinguir claramente en el siguiente screenshot:
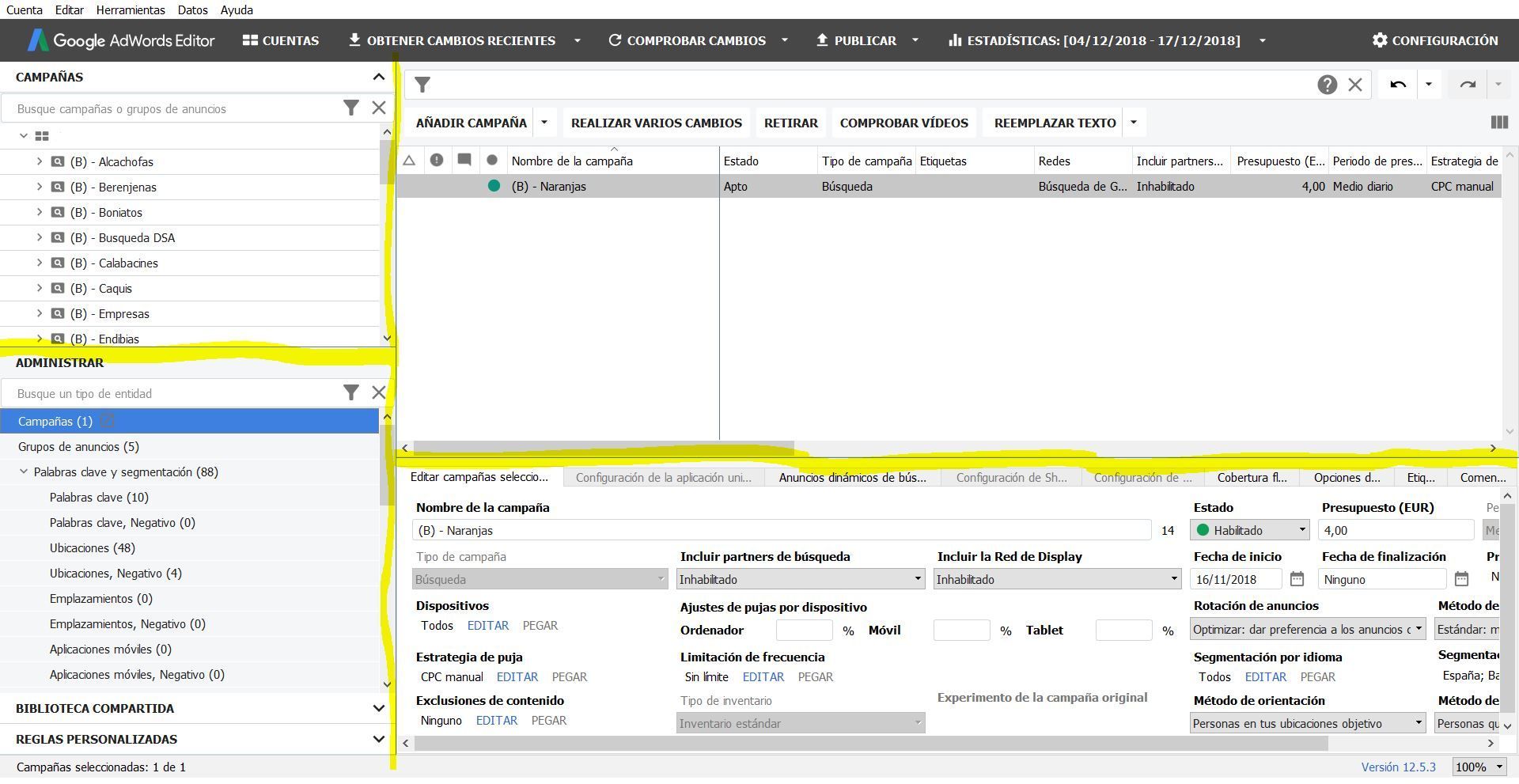
-
Menú de campañas
Situado en la parte superior izquierda de la interfaz. Nos muestra un listado de todas las campañas y adgroups que tenemos creados.
Si hacemos clic sobre cada una de ellas, se expanden para mostrar todos los grupos de anuncios.
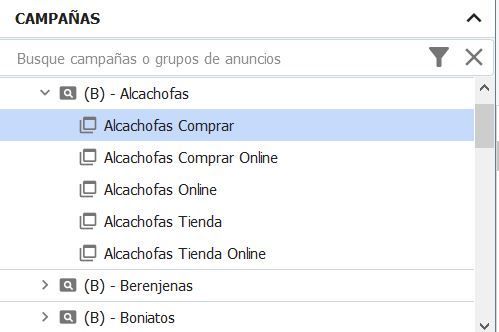
-
Panel de administración
Se encuentra en la parte inferior izquierda de la pantalla y nos permite acceder a todos los niveles de la cuenta. Hay 5 niveles generales de la cuenta:
- Campañas
- Grupos de anuncios
- Palabras clave y segmentación
- Anuncios
- Extensiones de anuncio
El nivel que seleccionemos determinará la información que vamos a ver en el panel el panel de visualización.
Por ejemplo, dentro del nivel de extensiones de anuncio, tenemos acceso a todos los tipos de extensiones.
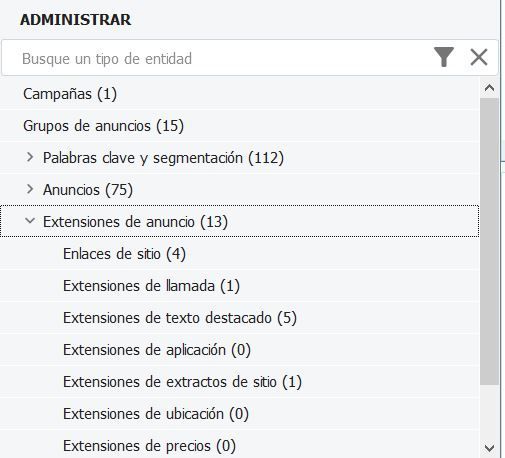
-
Opciones de visualización
Lo veremos en la la parte superior central y derecha del monitor. Permite visualizar la información que hayamos seleccionado en los dos menús anteriores.
Por ejemplo, si selecciono la campaña «alcachofas» (en el menú de campañas) y el nivel «grupo de anuncios» (en el menú de administración), se nos presentarán en el menú de visualización todos los grupos de anuncios que contiene la campaña «alcachofas».
Nos permite ver:
- Qué anuncios hay dentro de un grupo de anuncios, o qué keywords hay dentro una campaña.
- Información en columnas sobre cada uno de los elementos.
- Información resumida de la configuración de dicho elemento (que se puede ver ampliada y editar en el siguiente menú).
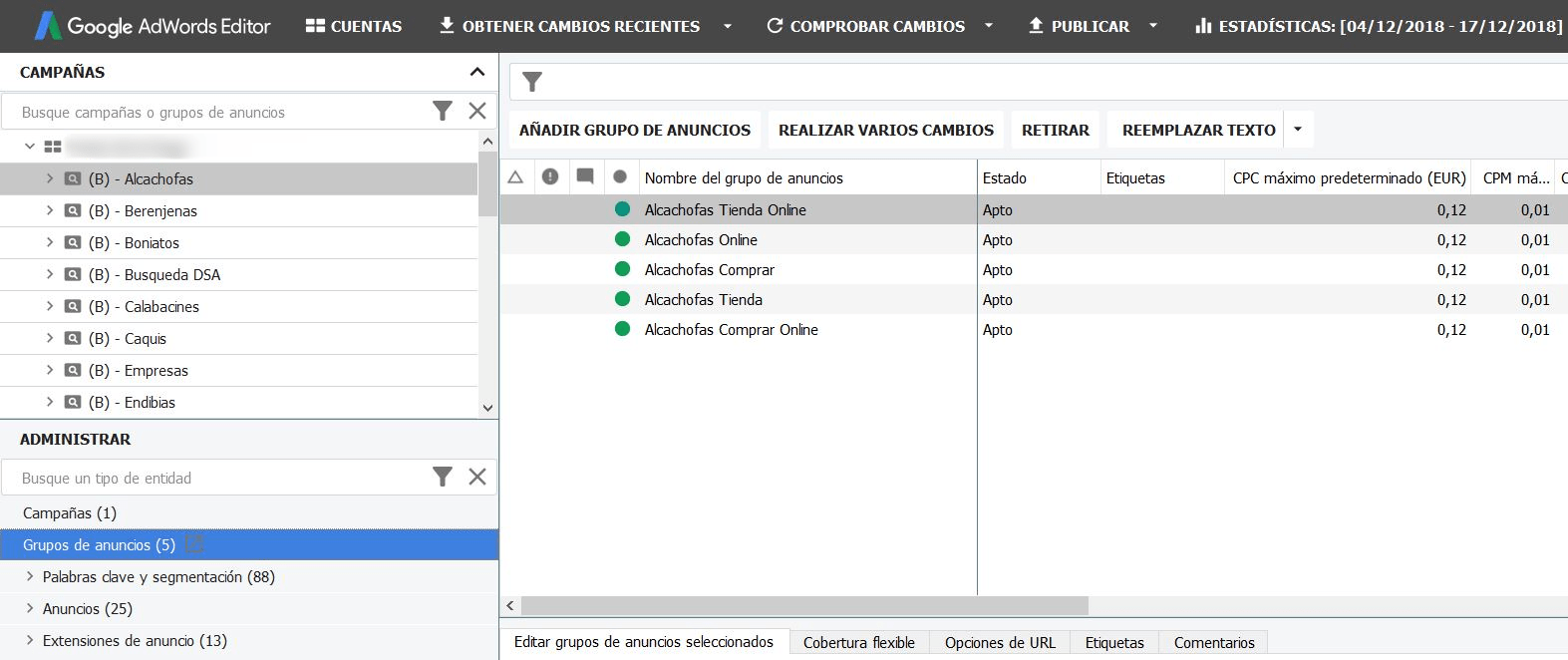
-
Menú de configuración del Editor
Situado en la parte inferior central y derecha. Nos mostrará todas las opciones de configuración del elemento que tengamos seleccionado en el panel de visualización (puede ser una campaña, un adgroup, un anuncio, una keywords, una segmentación…).
Por ejemplo, tengo seleccionada la campaña «alcachofas» y el nivel «grupo de anuncios». Y en el panel de visualización he seleccionado el grupo de anuncios «alcachofas comprar».
En este caso, en el menú de configuración tendremos acceso a todas las opciones de configuración del grupo de anuncios que he seleccionado: nombre, cpc máximo, modificadores de puja, etc.
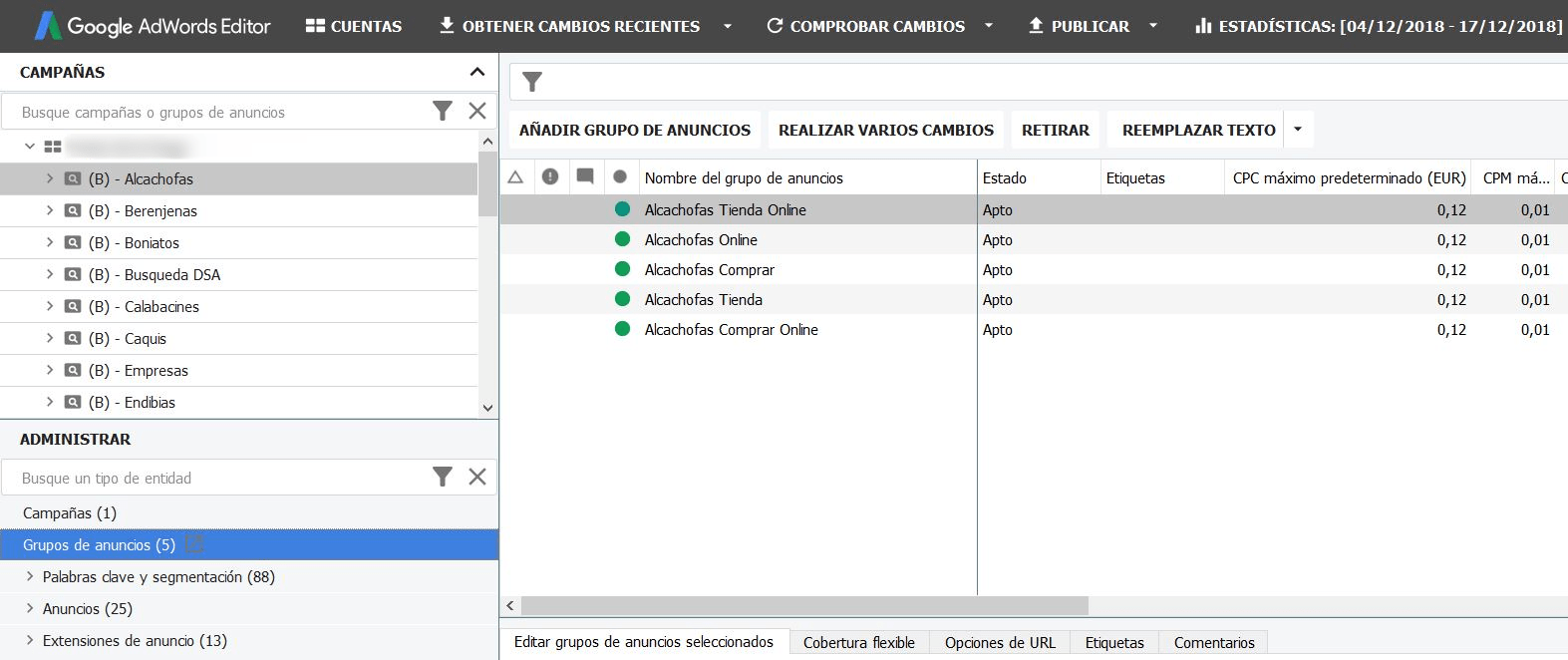
Qué ocurre si has hecho cambios por error en el editor de Google Ads
Si has hecho algún cambio en la plataforma pero no estás seguro, no te preocupes. Como hemos comentado antes, los cambios solo se envían a Google Ads al hacer click en el botón de «publicar», como puedes ver en el siguiente screenshot.
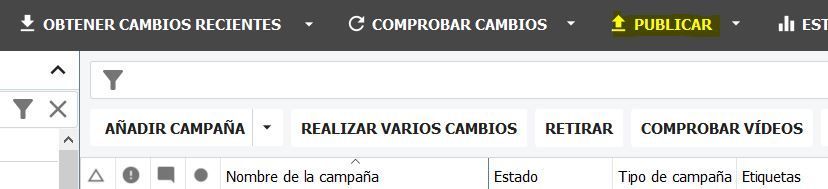
Ahora que ya sabemos cómo importar las cuentas a Google Editor y conocemos los principales elementos de la interfaz, podemos ponernos manos a la obra y empezar a trabajar en ella.
¿Quieres saber cómo? Echa un vistazo a este post, en el que veremos ejemplos de cómo hacer cambios masivos y crear estructuras de forma ágil.
Tabla de contenidos
Toggle