Tips para mejorar tus informes en Google Datastudio
Sandra Jordán
Tabla de contenidos
ToggleHace un tiempo que no hablamos sobre una de las herramientas de reporting que no puede faltar en nuestro día a día. Como gestores de cuentas PPC nos gusta mostrar los datos a nuestros clientes de una manera limpia y ordenada; y a veces, las herramientas con las que trabajamos tienen demasiados datos e información que pueden saturarnos. Con esta guía y tips sobre Google Datastudio queremos mostrar lo más importante a conocer para comenzar a reportar datos de forma adecuada.
¿Qué es Google Datastudio?
En el sector del marketing online, es muy importante tener claras cuáles son los KPIs principales que queremos medir para evaluar la eficacia de nuestras acciones. Google Datastudio permite almacenar y mostrar de forma muy visual toda esta información.
Podemos crear un cuadro de mandos adaptado a las necesidades de cada negocio y lo que es mejor: ¡se actualiza automáticamente con los últimos datos!
Google Datastudio es mucho más que una herramienta que te permite pintar gráficas con tus datos, ya que lo que buscamos con esta herramienta, es poder analizar, desde un único documento toda la información relativa a nuestro negocio y poder tomar mejores decisiones estratégicas.
Cómo crear un Google Datastudio
En otras ocasiones ya hemos hablado sobre algunas funciones de Google Datastudio, por lo que hoy, complementaremos lo dicho anteriormente. Ahora bien, ¿Cómo empezar a crear tu propio Datastudio:
Paso 1: Elige una plantilla
Existen diferentes plantillas a disposición de los usuarios de forma gratuita. En función del tipo de dato que queramos mostrar, podremos elegir una de las plantilas que vienen predefinidas en la herramienta o comenzar con una plantilla en blanco y personalizar nuestro propio dashboard.
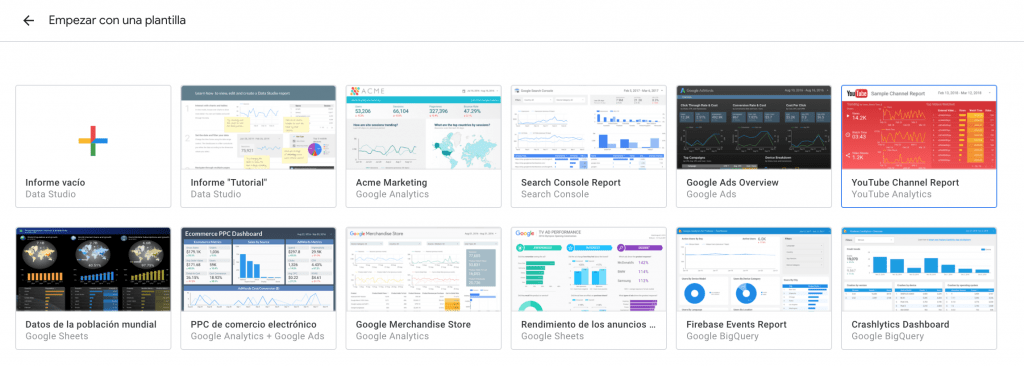
Paso 2: Añade tus fuentes de datos a Google Datastudio
Antes de empezar a añadir tablas y gráficos al informe, deberemos añadir las fuentes de datos. Las fuentes de datos en Google Datastudio se añaden desde Recursos->Gestionar las fuentes de datos añadidas.
Ahí podremos ver las fuentes que ya tenemos añadidas en el informe e incluso añadir más.

Seleccionando añadir nueva fuente de datos veremos las posibilidades que ofrece Google Datastudio como conexión directa. Como podemos observar en la imagen inferior, provienen de herramientas propias de Google: Google Ads, Google Analytics, Search Console, Youtube Analytics o Hojas de cálculo de Google entre otros.
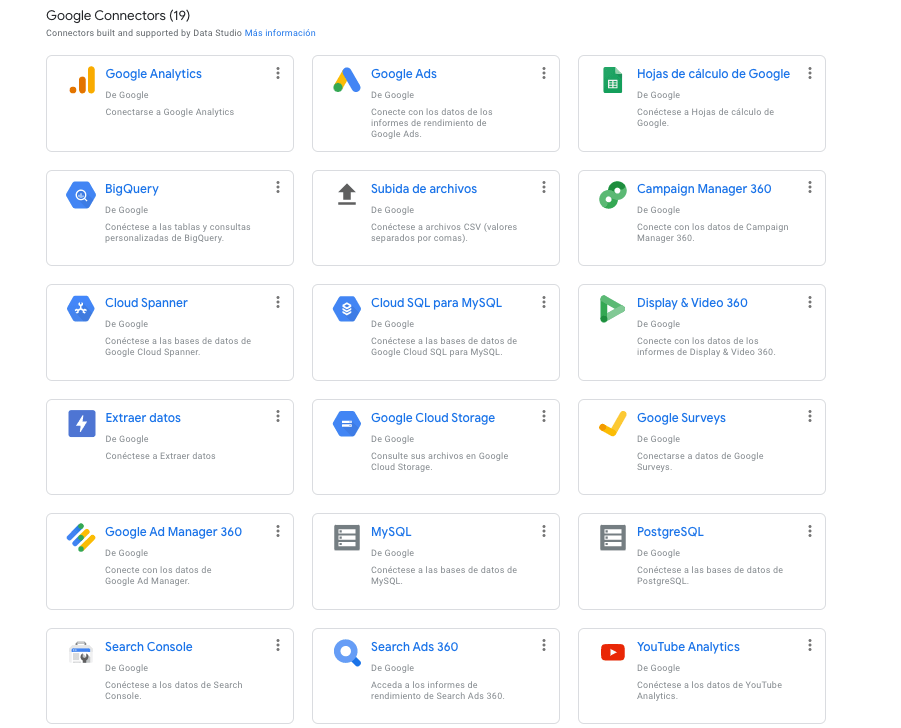
También existen otros tipos de conexiones a través de Partners integrados en Datastudio, las cuales como por ejemplo Supermetrics, requieren disponer de una licencia.
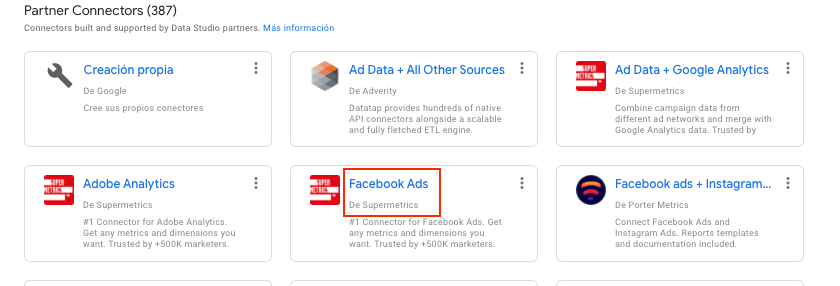
Paso 3: Comienza a crear tablas y gráficos con tus métricas
Las posibilidades que ofrece Google Datastudio a la hora de crear gráficos y tablas es muy amplio. En este sentido, y dependiendo del tipo de datos que queramos mostrar en nuestro dashboard deberemos elegir el recurso adecuado para que los datos se muestren de la manera más visual posible.

Otros tips que no deberías perderte
Aunque ya hemos repasado los tres pasos principales para comenzar a crear un informe en Google Datastudio; nos gustaría dejarte por aquí algunos tips que para nosotros serían imprescindibles a la hora de crear un reporte de datos.
Cambia el tamaño de una página
¿Has añadido tantas gráficas que te estás quedando sin espacio en la página? No hay problema, siempre podemos editar la página para hacerla más alta o más ancha y que en una sola página pueda caber toda la información.
Únicamente tendrá que ir a Página y configuración de la página actual. En la propia configuración de estilo podrás marcar como personalizado el tamaño del lienzo y elegir las dimensiones de altura y anchura que mejor se adapten a tus necesidades.
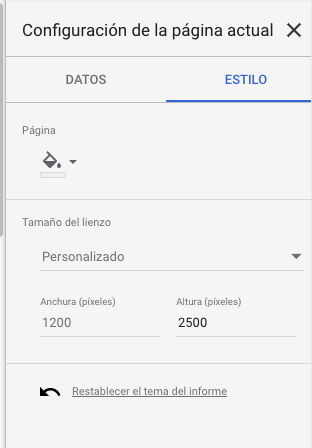
Filtros en Google Datastudio
Los filtros nos permiten tener el control de qué datos se muestran en nuestros gráficos. Existen 3 tipos de filtros:
- Nivel de informe
- Nivel de página
- Nivel de gráfico
Quizá los mas interesantes son los dos últimos ya que nos permitirán tener a nivel de página e incluso de gráfico controlados los datos que se muestran en cada momento.
Siempre debemos tener en cuenta si hemos aplicado filtros en alguno de estos niveles para saber qué datos estamos visualizando en cada momento. Es decir, si añadimos un filtro a nivel de gráfico pero también teníamos aplicado un filtro a nivel de página; se estarán aplicando ambos filtros en dicha gráfica.
Control de periodo de tiempo
Una funcionalidad para que Datastudio muestre los datos actualizados hasta el día de ayer es incluir un control de periodo de tiempo. De esta forma, podremos pedir a Datastudio que muestre los datos desde un periodo inicial hasta inmediatamente el día anterior.
Es una forma muy sencilla para conseguir que los datos siempre estén actualizados con información hasta el día de ayer. Independientemente del día del mes que entres a analizar la información.
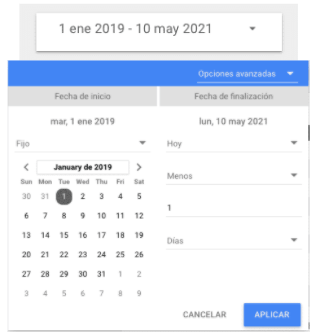
Filtros por dispositivo o campaña.
Imaginemos que estamos creando una página en Google Datastudio con información de campañas en Google Ads. Con controles similares a los de fecha, podemos aplicar filtros de selección que nos dejen visualizar ciertas dimensiones como Dispositivo o Campaña.
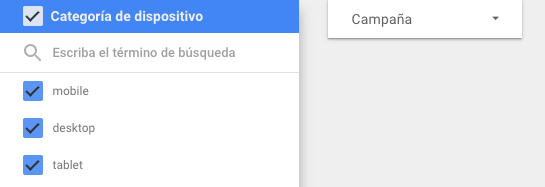
Métricas Personalizadas
En casos en los que importemos los datos de nuestra fuente de datos a través de una Hoja de Cálculo de Google, es posible que métricas como ROAS, CPC o tasa de conversión no se muestren correctamente en nuestras tablas.
Esto podemos solventarlo añadiendo un nuevo campo en nuestra fuente de datos y creando estas métricas directamente en Google Datastudio. Desde la propia fuente de datos, nos dejará añadir un nuevo campo y ahí podremos crear nuevas métricas.
Es importante incluir siempre el atributo SUM(x) en nuestra fórumla para que Datastudio calcule la métrica sin problemas cuando queramos aplicar otros filtros. A modo de ejemplo, para el caso del ROAS, la fórmula sería la siguiente: SUM(métrica de ingresos)/SUM(métrica de inversión).
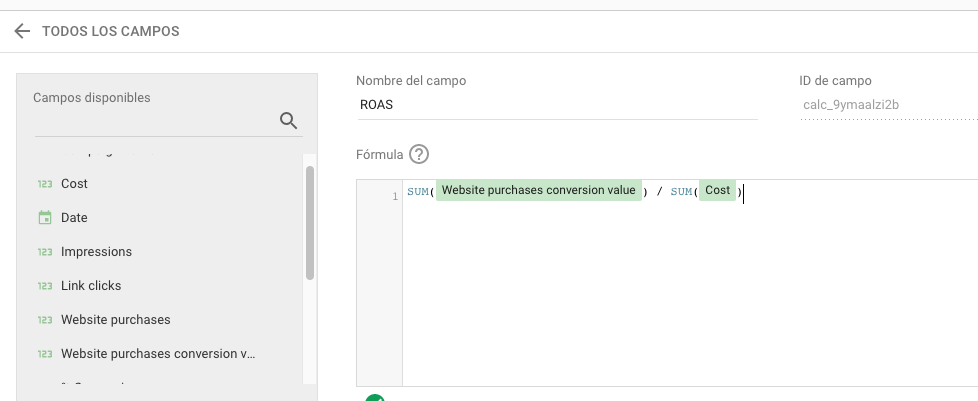
Uso de funciones
Si queremos ir más allá en la creación de campos calculados, podemos utilizar funciones para agrupar ciertos datos. Una de las más útiles es la función switch con regexp_match.
Imaginemos que tenemos en una misma cuenta publicitaria campañas segmentadas a diferentes países. Queremos aplicar un filtro en nuestro Google Datastudio para que reúna los datos de cada país en concreto y de esta forma poder ir actualizando las tablas con datos de cada país.
Esto lo podemos hacer usando esta función de la siguiente forma:
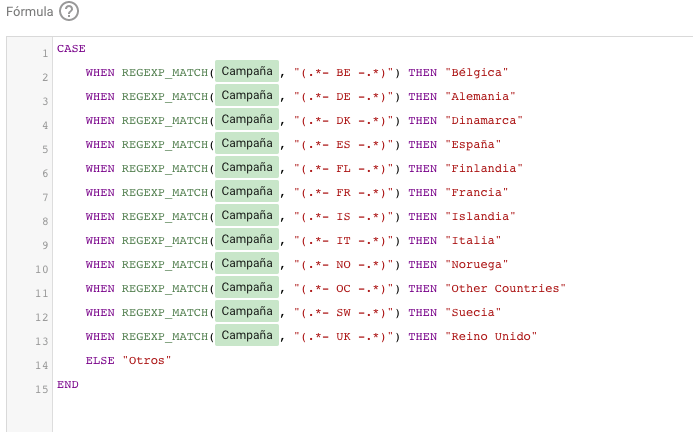
Cuando el nombre de la campaña contenga cierto parámetro, se asignará al nombre del país y de esta forma añadiendo un control cuya dimesión sea este campo que hemos creado, podremos aplicar filtros a nivel de página y seleccionar que los datos únicamente incluyan datos de estos países:
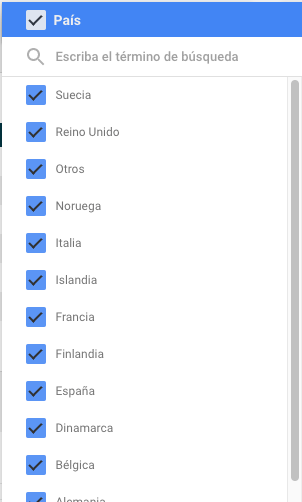
Incluir varias dimensiones en una tabla
Finalmente, también nos hemos encontrado en la situación en que nos gusta analizar datos evolutivos tanto de manera mensual como semanal. Google Datastudio permite incluir ambas dimensiones de tiempo en una misma tabla.
A la hora de visualizar los datos, aparecerán dos flechas (ascendente y descendente) sobre la parte superior derecha de nuestra tabla o gráfica. Jugando con estas flechas la dimensión que se muestra en cada momento cambiará. En este ejemplo irán apareciendo los datos a nivel de mes, semana, día o país.

Conclusión
En definitiva, y como hemos ido viendo a lo largo de este post. Podemos extraer que como herramienta gratuita que es; Google Datastudio permite grandes posibilidades de reporting de datos a la hora de personalizar y diseñar los informes.
Además de todo lo comentado, permite añadir diferentes formatos de tablas, gráficos, evolutivos y tarjetas descriptivas en los que incluir comparaciones y comentarios.
Bien es cierto que pese a ser una herramienta gratuita, algunas de las conexiones que vamos a necesitar para trabajar no están disponibles de forma gratuita y tendremos que utilizar herramientas externas como por ejemplo Supermetrics que si son de pago.
Aprovechamos para dejar por aquí el listado de novedades que van actualizando cada cierto tiempo desde Google Datastudio y que nos permiten estar siempre al tanto de las últimas novedades y actualizaciones.
Tabla de contenidos
Toggle