Guía completa: cómo configurar tu catálogo de Facebook
Laura López Llopis
Tabla de contenidos
ToggleEl catálogo de Facebook posee información sobre los artículos de un inventario.
Como anunciante de Facebook Ads puedes usar estos catálogos de producto junto con la información de tu píxel de Facebook para crear anuncios que promocionen tu inventario y tu negocio en la red de Facebook Ads.
En este post te contamos todo lo que debes saber sobre las funcionalidades y cómo configurar un catálogo de Facebook.
Qué es un catálogo de Facebook Ads
Un catálogo de Facebook Ads es un fichero que recoge la información principal de los productos de un e-commerce: título, descripción, precio, imágenes, stock, etc.
El catálogo de Facebook sería como un feed de producto en Google Shopping. Con la diferencia de que en Facebook no utilizamos una plataforma como Google Merchant Center para gestionar los productos, sino que se hace desde el Administrador de Catálogos en el Business Manager de Facebook.
Desde Facebook, se pueden crear catálogos predefinidos para:
- Comercio electrónico
- Viajes (hoteles, vuelos, etc.)
- Bienes raíces (inmobiliaria)
- Automóviles
No obstante, si continúas leyendo, descubrirás cómo sacar partido a los catálogos de Facebook para otras verticales.
Por qué necesitas un catálogo de Facebook Ads
A nivel de performance, los anuncios de catálogo de Facebook Ads nos ayudan enormemente en la finalización de la venta a aquellos usuarios que han visionado un producto en nuestro sitio web o lo han agregado al carrito sin finalizar la compra.
Gracias a los catálogos de Facebook, somos capaces de sacar partido a varias funcionalidades de Facebook Ads:
1. A las campañas de ventas del catálogo
Cuando trabajamos en promocionar los productos de nuestra tienda online a través de Facebook Ads, los anuncios de campañas de catálogo en Facebook son la opción más directa.
Estas pueden ser:
a. Anuncios de producto dinámico o DPA
O lo que es lo mismo, remarketing dinámico en Facebook Ads.
Gracias a este tipo de anuncios, a partir de las campañas de ventas del catálogo podrás volver a impactar a usuarios que hayan visitado algún producto en tu web o lo hayan añadido al carrito.
Muéstrales un anuncio que contenga ese producto más otros que haya visitado o que estén relacionados con el fin de empujarle a finalizar su compra.
También puedes usar estrategia de venta cruzada para promocionar productos complementarios entre los usuarios que han visitado o comprado otros productos.
b. Anuncios upper funnel – venta del catálogo
Una de las recomendaciones de la estrategia full funnel para eCommerce en Facebook Ads y de la que ya hemos hablado en alguna ocasión, es la campaña Broad para la parte más alta del funnel.
Una campaña con objetivo ventas del catálogo que nos permite promocionar productos de nuestro catálogo entre un público amplio, que no incluye el resto de usuarios que atacamos en las siguientes campañas de la estructura full-funnel.
2. A las campañas con objetivo conversión
Con el objetivo de conversiones en el sitio web de Facebook puedes animar a las personas a visitar tu sitio web y llevar a cabo una acción.
Para aprovechar tu catálogo de Facebook en estas campañas, puedes llevar a cabo:
Anuncios de colección
Si tenemos el catálogo de productos en Facebook, podemos usar los anuncios de colección, que nos permiten mostrar productos junto un anuncio de imagen o vídeo.
Gracias a ello los usuarios pueden visitar directamente los productos que les muestras dentro de la colección.

Cómo crear y configurar un catálogo de Facebook Ads
Antes de crear un catálogo en Facebook, deberás asegurarte de tener creada una página de Facebook y una cuenta de anunciante dentro del administrador de anuncios de Facebook.
En primer lugar, deberemos crear un catálogo desde el propio administrador de catálogos:
- Desde el administrador de anuncios, ve al administrador de catálogos
- Selecciona «Crear Catálogo«.
- Como ya hemos comentado, deberemos seleccionar el tipo de catálogo que mejor describa a tu negocio: comercio electrónico, viajes, bienes raíces o automóviles.
- En este punto, Facebook te preguntará cómo agregarás tu inventario de productos al catálogo de Facebook Ads. Tendrás dos opciones: subir la información de productos (de manera manual o a través de una URL de feed de productos) o conectándote a tu plataforma de comercio electrónico.
5. Finalmente, asigna un nombre a tu catálogo y selecciona crear.
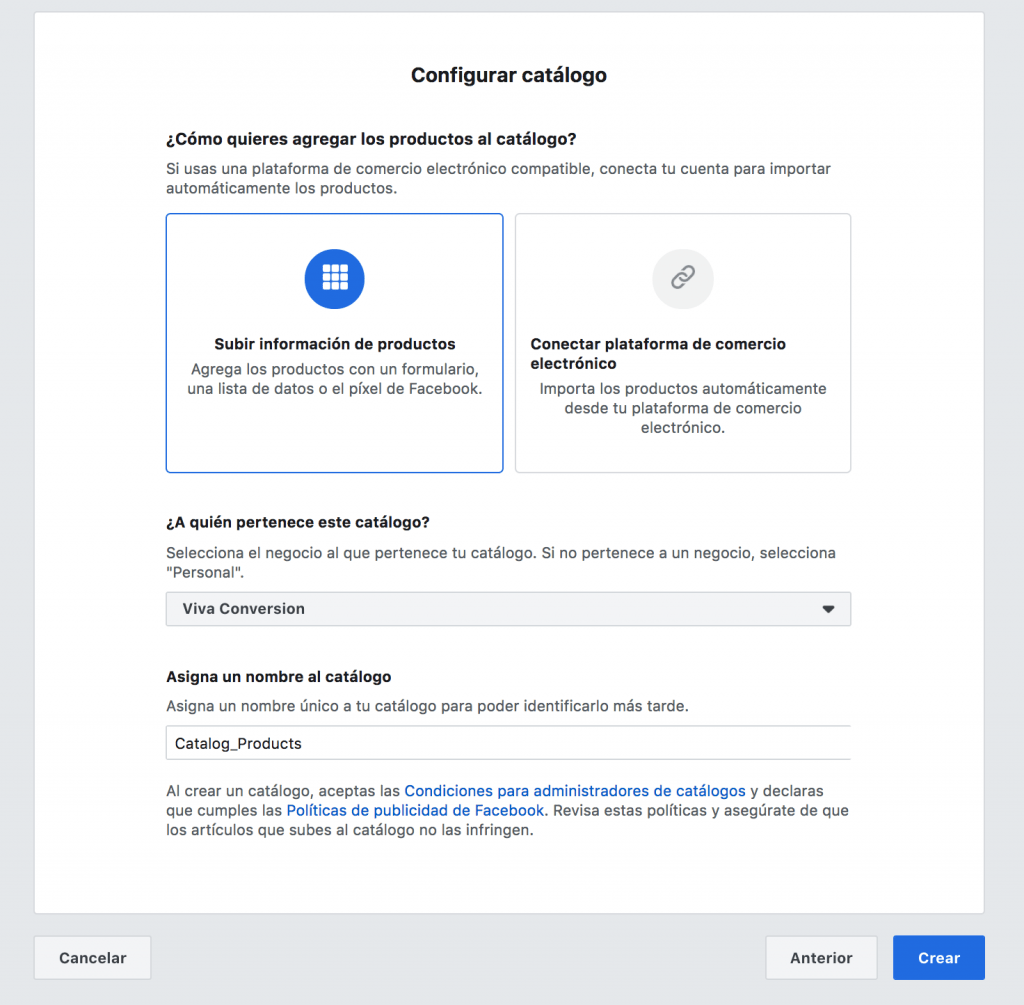
Agrega los orígenes de datos de productos
En este punto, con el catálogo ya creado, todavía nos quedarán algunos pasos para terminar de configurar correctamente dicho catálogo.
El siguiente paso será agregar la información de nuestros productos al catálogo. En el caso de que en el paso anterior no hayas seleccionado la conexión a tu plataforma comercial, hay varias maneras de subir la información de productos:
- Añadir los productos de forma manual.
- Usar un Feed de Datos a través de una URL.
- Conectarte a través del pixel de Facebook.
Bajo nuestro punto de vista, nunca debemos optar por una integración de productos manual. Si no dinámica a través de una URL o a través del Píxel de Facebook.
Cuando tienes más de 50 artículos en el inventario, lo actualizas frecuentemente, incluso casi a diario; por lo que la integración manual se hace más pesada y menos fiable de tener tu inventario de productos actualizado.
En este sentido, la integración a través del píxel de Facebook o de un feed de datos serán las opciones más recomendables si actualizas el catálogo con frecuencia.
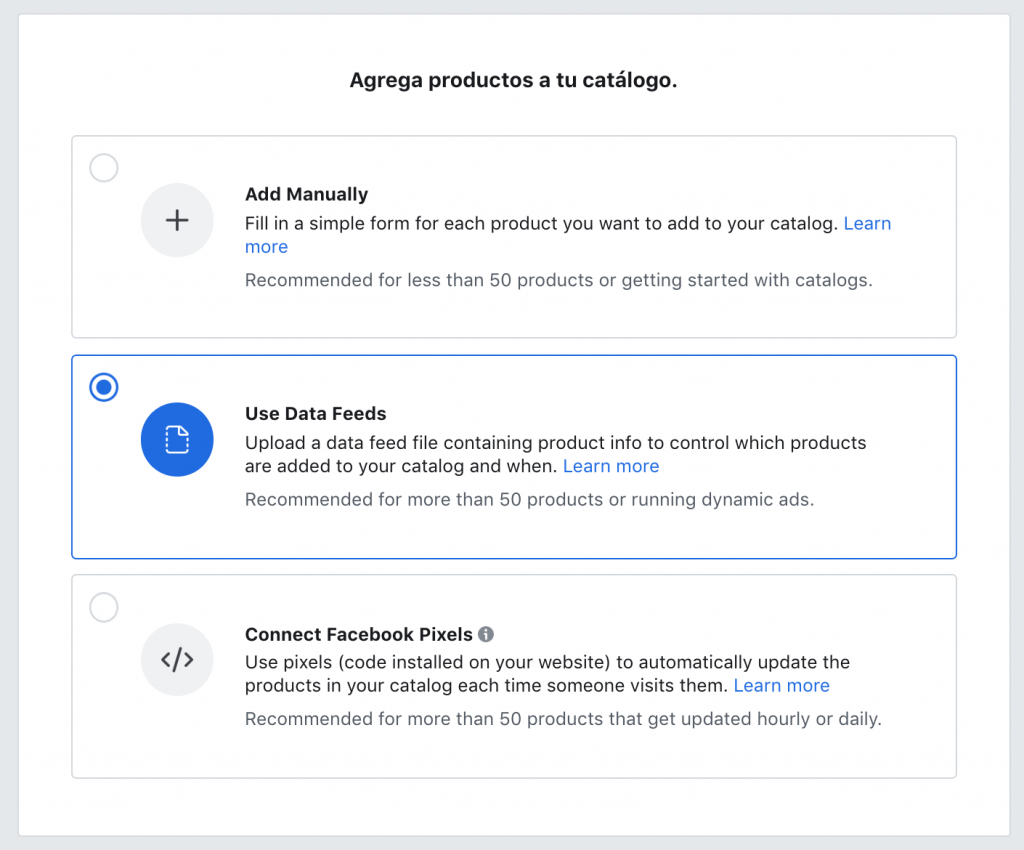
Cuando seleccionas un Feed de datos como fuente de datos de los productos; llegarás a una pantalla en la que se deberán incluir una serie de campos:
- Programación: podrás seleccionar la periodicidad con la que deseas que se actualicen los productos de tu catálogo.
- URL del feed de datos: Deberás incluir el enlace a tu feed de datos.
- Nombre de usuario y contraseña: en caso de que lo queremos proteger.
- Nombre del Feed de datos
- Moneda.
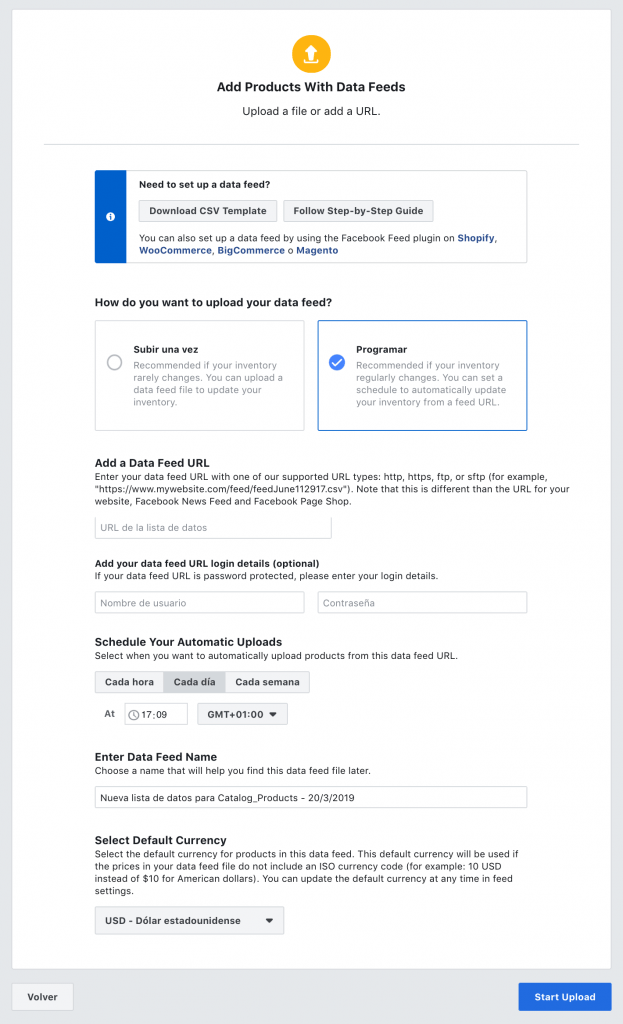
Orígenes de datos de los eventos
Una vez que hayas incluido los productos en el catálogo de Facebook Ads; deberás sincronizar tu catálogo al Píxel de Facebook de tu sitio web.
No debemos olvidarnos de este paso ya que es importante que catálogo de productos y píxel estén conectados; al fin y al cabo, Facebook debe ser capaz de hacer match entre los usuarios que han visto o agregado productos al carrito y los propios productos del catálogo. De esta manera será capaz de reimpactar a nuestros usuarios con el producto con el que han interactuado.
En este punto, dentro de nuestro catálogo, deberemos acceder a orígenes de datos de los eventos y hacer clic en conectar con seguimiento.
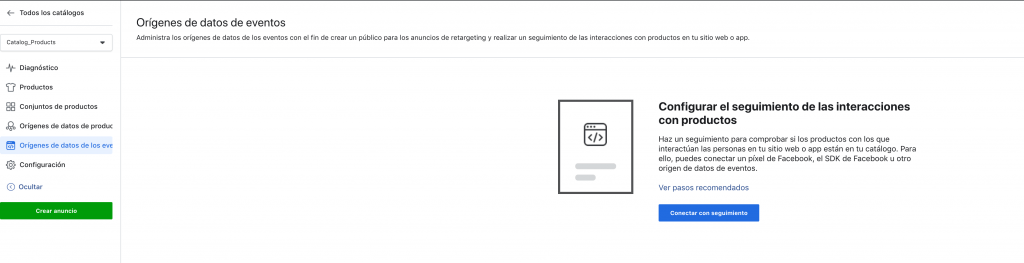
Llegarás a una ventana donde aparecerá el píxel o píxeles a los que tengas acceso. En este punto, deberás seleccionar aquel que quieras vincular a tu catálogo de Facebook Ads.
Cómo sacar partido al catálogo de Facebook para otras verticales
Vamos a lo que nos interesa y es saber cómo sacar partido a los catálogos de Facebook Ads para otras verticales.
Muchos sabréis que en Google existen catálogos específicos para educación, por ejemplo, pero en Facebook, por ahora no existe algo así, de modo que os contamos cómo podéis adaptar un catálogo de Facebook para usarlo en la vertical de educación.
1. Usa como base un catálogo de Facebook de e-commerce
Desacarga una plantilla de catálogo para Facebook Ads.
Este ejemplo que ofrece Facebook, como verás, es para eCommerce y contiene todas las columnas con información a rellenar sobre los productos.
2. Adapta el catálogo a educación
A continuación, deberás completar el fichero con información sobre los cursos que deseas promocionar.
Recuerda que cada fila corresponde con un curso. Algunas cosas a tener en cuenta:
- Campos obligatorios: id, title, description, availability (siempre debe estar in stock), condition (new), price (si no quieres comunicarlo, indica 0), link, image_link, brand.
- Campos personalizados: puedes añadir custom labels o etiquetas personalizadas para clasificar los cursos, por ejemplo por especialidad, sede o para indicar si son online o presenciales.
3. Configura los IDs en el pixel de Facebook
Recuerda configurar a nivel de Píxel de Facebook los IDs de cada curso, que deben corresponderse con los que usas en el catálogo, para que Facebook sea capaz de hacer «match» entre los cursos que visita el usuario y los cursos en el catálogo para personalizar los anuncios.
4. Sube el catálogo al administrador de catálogos de Facebook
Tal y como explicábamos más arriba, tendrás que hacer una subida manual del feed de productos. Comprueba que no haya errores y que el feed esté correctamente configurado.
Recuerda que puedes crear conjuntos de productos si tienes etiquetas personalizadas para agrupar los diferentes cursos que anuncias según ciertos criterios.
Por ejemplo, si tu escuela tiene varias sedes, tiene sentido que hagas conjuntos de productos por sede o ciudad para promocionarlos de forma individualizada.
5. Crea la campaña en el administrador de anuncios
Crea una campaña con objetivo «Ventas del Catálogo» en Facebook Ads.
Si el objetivo de tu campaña es generación de leads, recuerda indicar a nivel de grupo de anuncios que la optimización de la entrega se realice para este objetivo, como se muestra en la captura de pantalla a continuación:
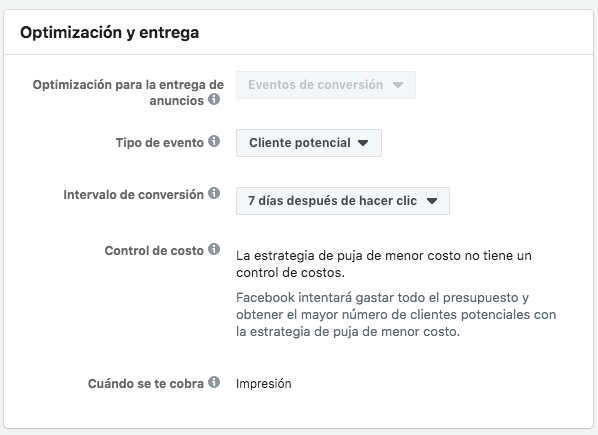
Y así es cómo podemos sacar partido de los catálogos de productos de Facebook para otras verticales. ¿Qué te parece? ¿Lo probarás para tus campañas?
Tabla de contenidos
Toggle