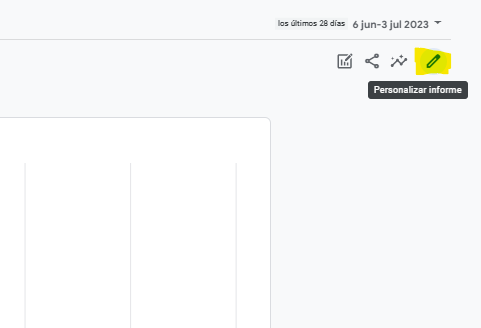Cómo replicar las vistas de Universal Analytics en GA4
Daniel Espinosa
Tabla de contenidos
ToggleLa primera semana de adopción de GA4 como principal software de analítica está cargada de episodios de choques con la realidad. Sin embargo hay un ejemplo en particular que, a pesar de no ser ningún reto técnico, está arruinando los ánimos de muchos analistas de datos: replicar las vistas de Universal Analytics en GA4.
La función de vistas no sólo nos permitía separar distintos proyectos dentro de una misma propiedad de Analytics, sino que también nos permitía segmentar distintas vistas según el tipo de tráfico y así poder ver los reportes predefinidos con los datos ya filtrados. Así teníamos vistas tan populares como las definidas por subdominios de países u otras tan interesantes como las de visitantes recurrentes, tráfico de compradores, tráfico de leads; las de tráfico orgánico… y así ad eternum, acabábamos teniendo 700 vistas de UA, de las cuáles la mayoría usábamos 1 o 2.
Claro está, a Google esto no le hacía mucha gracia. De hecho si analizamos casi todas las decisiones que ha tomado el gigante tecnológico desde hace unos años, la motivación siempre ha sido la de reducir el peso de carga en sus servidores y obviamente el tener muchas vistas de analítica les suponía un peso bastante considerable. Aduciendo esto, Google no ha migrado directamente esta posibilidad en GA4.
¿Significa esto que no hay manera de separar por vistas el tráfico de nuestros proyectos?
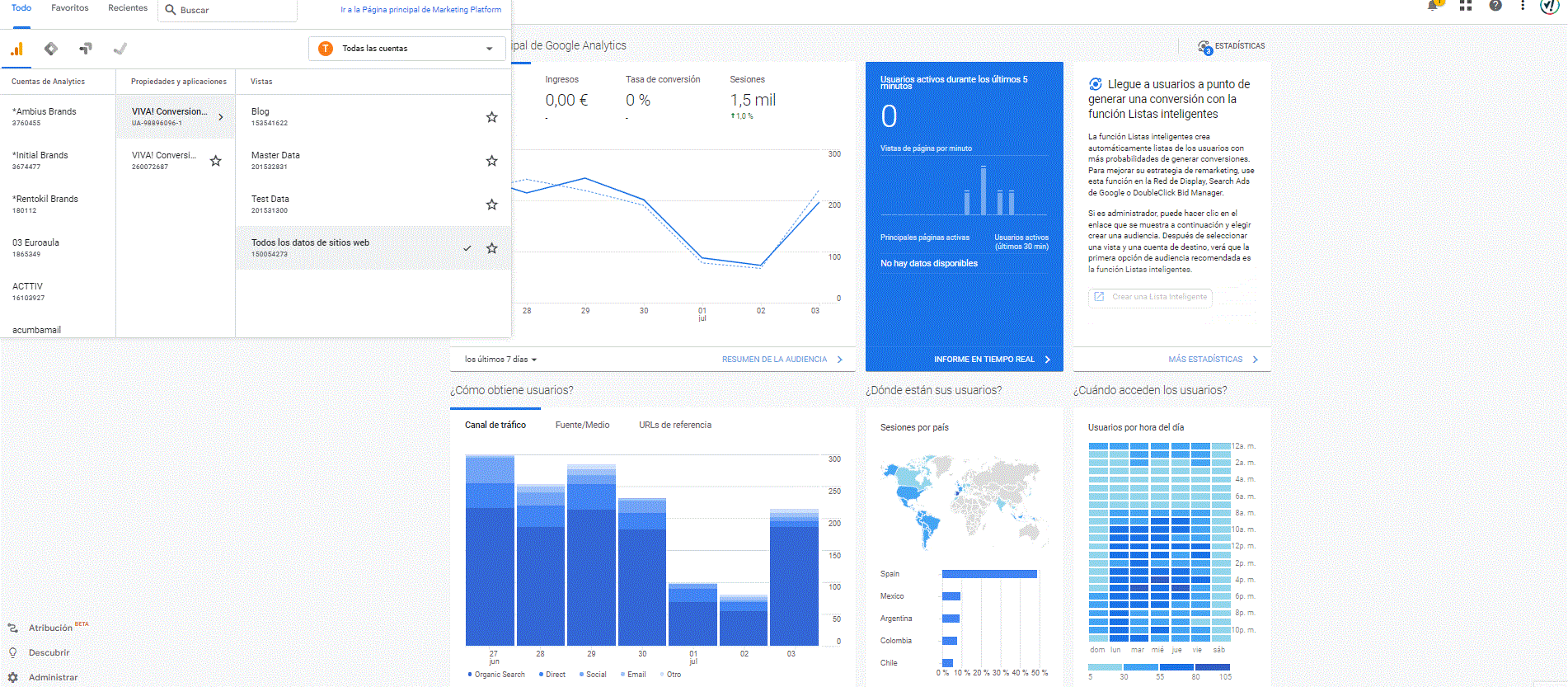
De 700 vistas, ¿a 700 filtros?
Alternativas a las vistas de Universal Analytics en GA4
Que no cunda el pánico. En Google no tienen una pizca de tontos y saben que obviamente vamos a necesitar filtrar toda nuestra data para que sea útil. En GA4 tenemos varias alternativas a las vistas de UA, aunque no sean exactamente lo que esperabáis.
En ese sentido, os presentamos 3 opciones recomendadas para replicar la función de las vistas de Universal Analytics, no sin antes recordaros que este es un software en pleno crecimiento, por lo que es posible que en breve tengamos nuevas opciones.
Vistas de GA4 por filtros de datos
GA4 está diseñado para que tengamos infinitas opciones para filtrar nuestra data desde cualquier reporte predefinido. Por supuesto, esta gama de posibilidades nos permite replicar la función de las vistas. ¿La mala noticia? No es ni muchísimo menos tan cómodo como tener nuestro listado de vistas de UA.
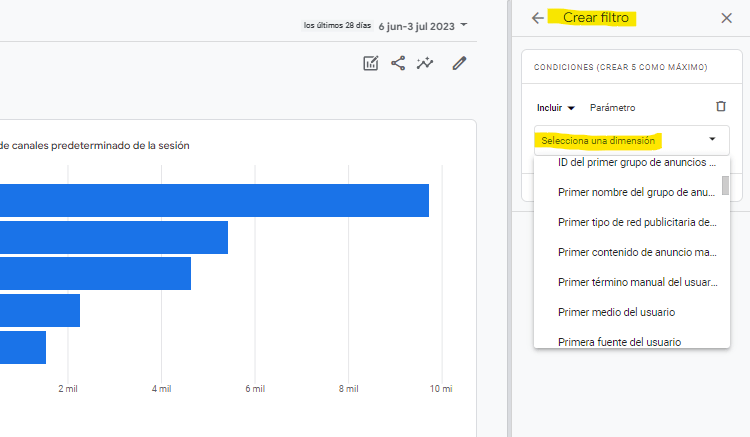
Dentro del reporte que queramos filtrar como vista, hacemos clic en el botón de «Añadir filtro» y aparecerá una columna derecha en la cual podremos seleccionar una dimensión de datos que queramos filtrar. Si bien esto es una opción muy potente no resulta cómodo para hacer comprobaciones regulares. O lo que es lo mismo: es muy poco eficiente tener que poner un filtro cada vez que queramos consultar una data concreta dentro de ese reporte.
Quizá la gran ventaja que nos ofrece esta opción es que actúa sobre el total de los datos que estamos analizando en ese periodo, por lo que podemos usarla en cualquier momento sin riesgo a perder nada de data. Además es aplicable a cualquier reporte, segmento de tráfico, audiencia o tipo de data que estemos tocando.
Podríamos decir que esta opción es ideal para hacer comprobaciones fuera de lo habitual o de las que no tengamos ningún tipo de reporte preparado.
Ahora bien: ¿estáis preparados para hacer filtros diariamente? Quizá la próxima opción os sea más atractiva.
Vistas de GA4 por audiencias
Parece tan simple que es lógico que arqueemos una ceja al leer esto, pero esta opción es una de las que más usamos en VIVA! Conversion. Replicar el filtrado de datos que hacíamos en las vistas, mediante audiencias, nos permite visualizar estos datos dentro de los reportes estándar de manera rápida e intuitiva y además podemos acceder a ellos en un par de clics.
El crear audiencias de Analytics es algo que no tiene ningún misterio. De hecho en Universal esta técnica también podíamos replicarla. Sin embargo la gran novedad de GA4 es que a este sistema se le ha dado un lavado de cara, se ha potenciado con los parámetros de eventos y además se ha mejorado la forma de visualización.
Por ejemplo, en esta captura podéis ver el equivalente a las vistas por subdominio de un proyecto (siendo las líneas de colores distintos subdominios):
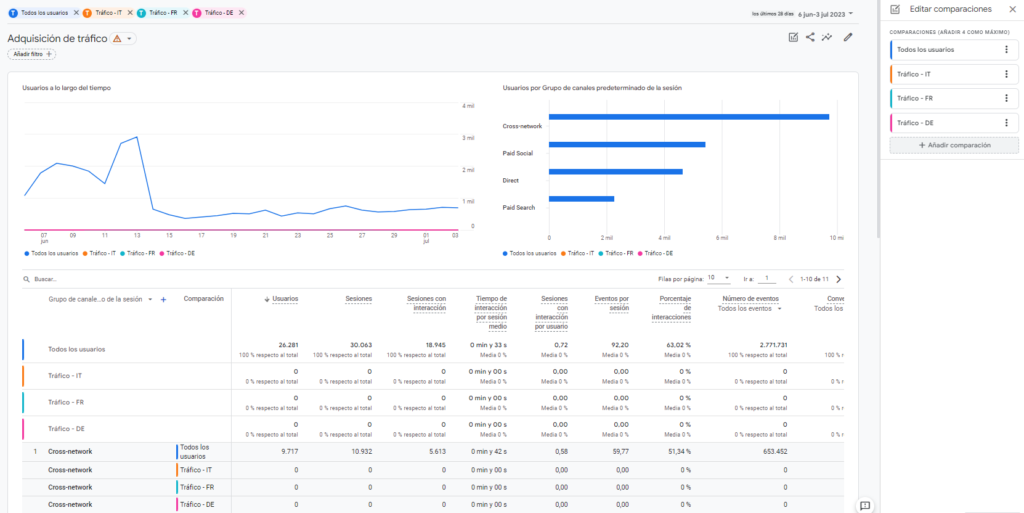
Para empezar a aplicar este método:
- Pestaña Administrar
- En la columna de propiedad hacemos clic en la opción audiencias
- Nueva audiencia
- Crear una audiencia personalizada
En este punto las cosas se ponen interesantes, ya que gracias al foco de GA4 en eventos con parámetros definidos, podremos hacer infinitas combinaciones avanzadas para trackear nuestro tráfico. O lo que es lo mismo: si los datos que queremos segmentar están en la capa de datos de nuestro proyecto podemos crear una audiencia y «crear vistas» en nuestros reportes estándar.
Se nos ocurren aplicaciones tan interesantes como segmentar usuarios con «transaction_id» interesantes para el negocio, usuarios con carritos abandonados con configuraciones de productos concretas… pero para esta demostración let´s keep it simple.
Ejemplo: Vistas por subdominio
Seamos honestos: la mayoría de los que acudís a este artículo buscáis replicar las vistas de subdominios de Analytics en GA4. Y la buena noticia es que en GA4 podemos replicar esta opción fácilmente con audiencias.
Tan sencillo como seleccionar la dimensión de página de destino y cadena de consulta y elegir una condición de «contiene: /subdominio/».
Creando este tipo de audiencias podremos comparar el tráfico de todos los países que trabajemos en nuestras cuentas en cualquier reporte predefinido o personalizado. ¡Ojo! No confundáis la dimensión página de destino con la dimensión país ya la medición no va a ser la misma y normalmente suele ser más correcto hacer una medición a través del dominio.
Una vez que tengamos creadas nuestras audiencias, tan solo tendremos que regresar al reporte que nos interesa (por ejemplo el de adquisición de tráfico) y clicar en el botón de todos los usuarios. Haciendo clic aquí se desplegará una columna a la derecha que nos dejará filtrar por un parámetro de GA4. Veréis que las posibilidades son muchas y que podéis filtrar por lo que deseéis.
En este caso nos interesa filtrar por el parámetro «Nombre de la audiencia«. Aquí encontraréis las audiencias recién creadas. Tan solo tendremos que seleccionar la que deseéis e inmediatamente veréis como los datos del reporte se adaptan a esa audiencia. Por lo tanto en este caso es como si estuviéramos viendo la vista de ese dominio o dimensión que hayáis querido crear.
Aparte hay una opción interesantísima que sería hacer clic en el botón que se sitúa al lado de todos los usuarios, llamado añadir comparación. Gracias a esta opción podemos hacer una comparativa desde todos los usuarios, hasta todas las audiencias que hayamos creado.
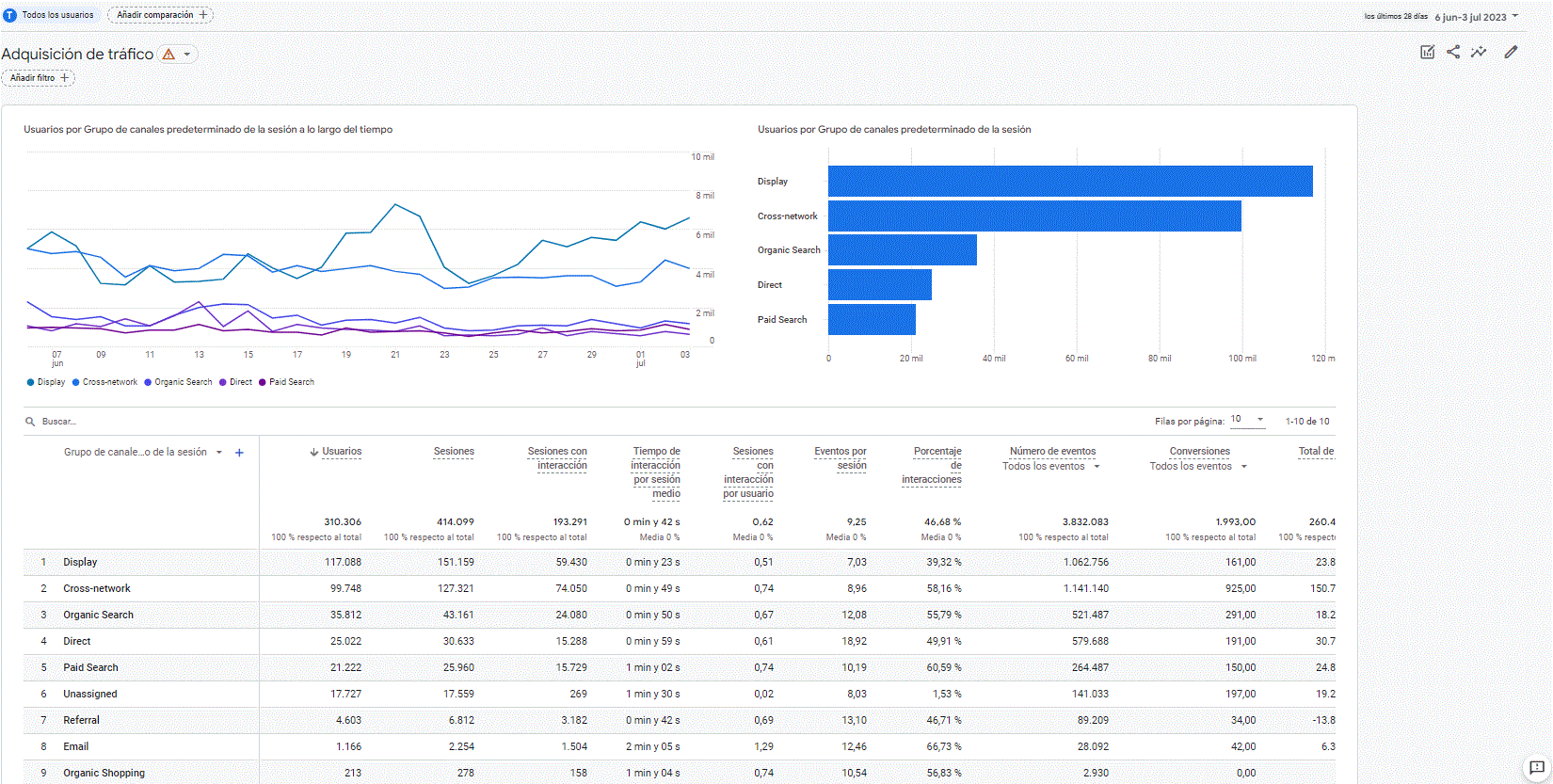
En este ejemplo tenemos filtrado el tráfico total del proyecto, más el de cada dominio y lo podemos ver cómodamente en este reporte predeterminado, convirtiéndose así en la opción más cómoda y más intuitiva de todas las que nos ofrece GA4, sobre todo para consultas rápidas.
Eso sí, hay una pequeña desventaja para esta opción y es que nuestras audiencias comenzarán a poblarse en el momento en el que las creemos. Por lo tanto no se aplicarán con efecto retroactivo, razón por la cual os recomendamos crearlas lo antes posible. Además veréis que el sistema solo os deja seleccionar hasta 540 días de data. Eso significa que no podremos utilizar esta opción para analizar grandes periodos. No obstante para ello existen otras opciones.
Vistas de GA4 por reportes personalizados
La joya de la corona de GA4, el sistema que Google desea que utilicemos y una opción evidente para suplir las vistas: los reportes personalizados.
«El botón de personalizar informe: los vas a amar y odiar a partes iguales»
Aquellos que estén acostumbrados a trabajar con Looker Studio reconocerán esta funcionalidad, que lo único que hace es segmentar una serie de datos filtrados por las dimensiones que elijamos. Por ejemplo: podemos segmentar métricas de adquisición para un subdominio concreto y generar un dashboard que podremos consultar cada vez que queramos bucear en el segmento. Es sin duda la opción más parecida a tener vistas predefinidas… con una salvedad importante.
Aunque a largo plazo seguramente esta va a ser una de las opciones que más usemos, es algo que solo vemos útil para volúmenes de datos que necesitemos consultar frecuentemente. El motivo está claro: podemos crear un reporte personalizado con las dimensiones de adquisición para un subdominio, pero si quisiéramos ver un reporte con las dimensiones de comercio electrónico o las dimensiones de contenido, nos tocaría crear reportes adicionales. Si a esto le sumamos que normalmente los proyectos que requieran este punto, van a tener más subdominios o más necesidades de segmentar datos, esto significa que tendremos que hacer decenas de reportes personalizados, lo que no solo es poco intuitivo sino que es una de las cosas que el propio Google intenta evitar.
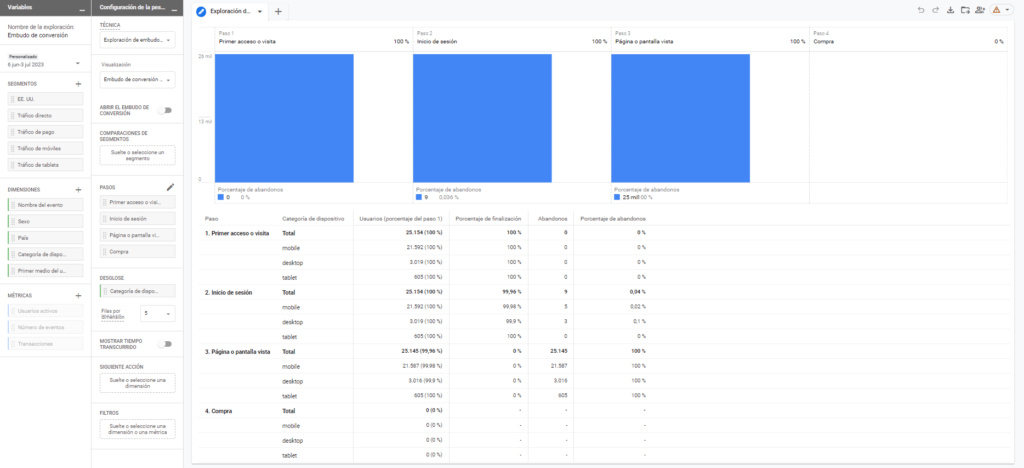
Por lo tanto os invitamos a bucear en esta potente opción pero también os invitamos a no caer en el síndrome de Diógenes de los datos. Cread sólo los reportes personalizados que necesitéis y utilizad los dos puntos expuestos arriba para consultas rápidas.
Si deseáis profundizar en esta opción os recomendamos este artículo en el que tratamos paso a paso la confección de reportes personalizados de GA4.
No me vale ninguna de las opciones expuestas: ¡quiero mis vistas de vuelta!
Malas noticias amigos: adaptarse o morir. Es cierto que para aquellos muy acostumbrados a tener todo ordenado en vistas, el cambio va a ser duro. No obstante y sin acritud, en esto tenemos que darle la razón a Google: la mayoría de vistas se podían sustituir con un par de filtros.
Dentro de las opciones expuestas no sólo encontramos variedad, sino que cada una se adapta a un nivel de exigencia. Incluso algunas nos ofrecen más potencial para segmentar que las citadas vistas.
Sea como sea, Google Analytics 4 ha llegado para establecerse como la opción número 1 para la analítica web, por lo que te recomendamos que vayas eligiendo tu forma de suplir las vistas.
Tabla de contenidos
Toggle