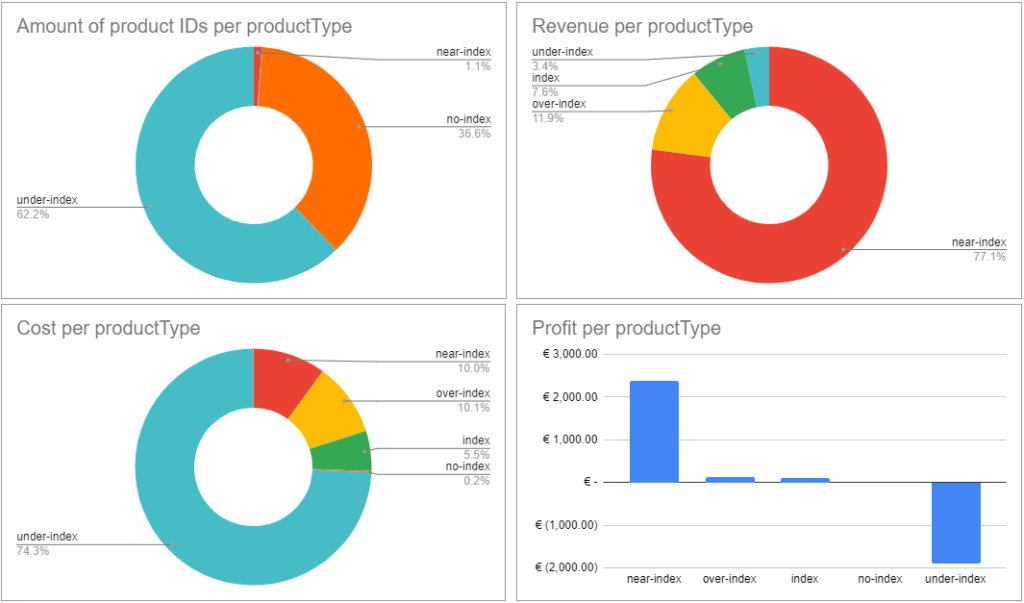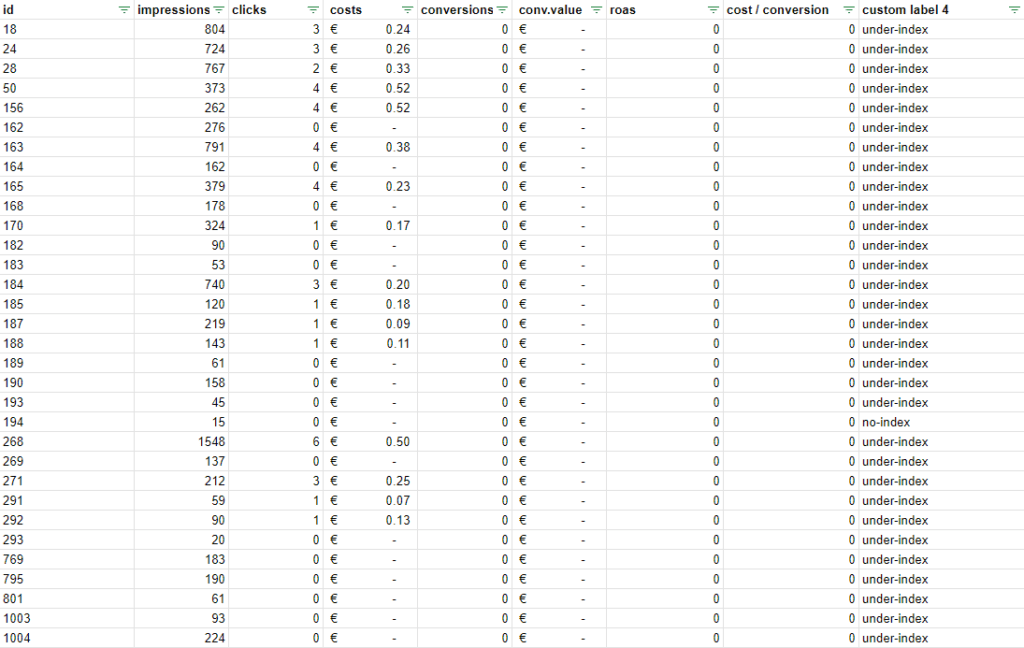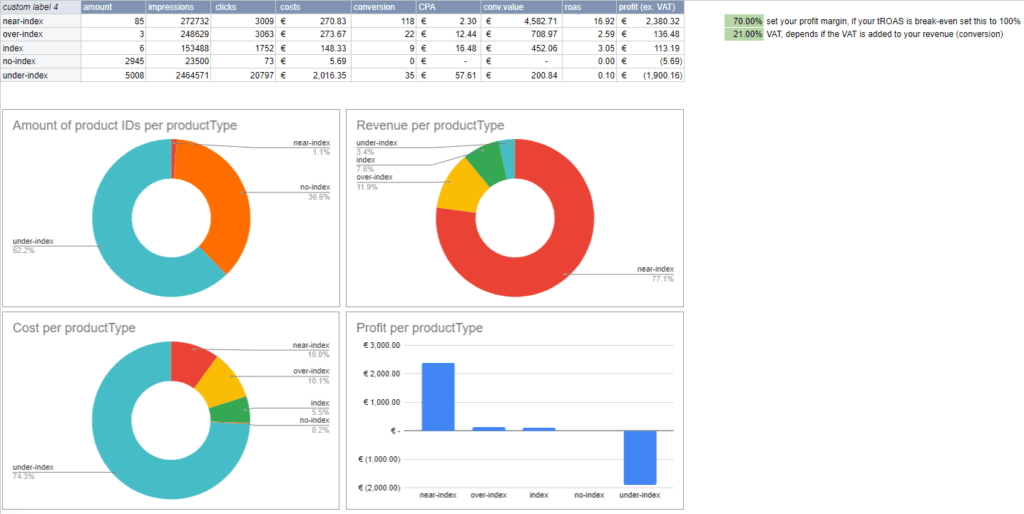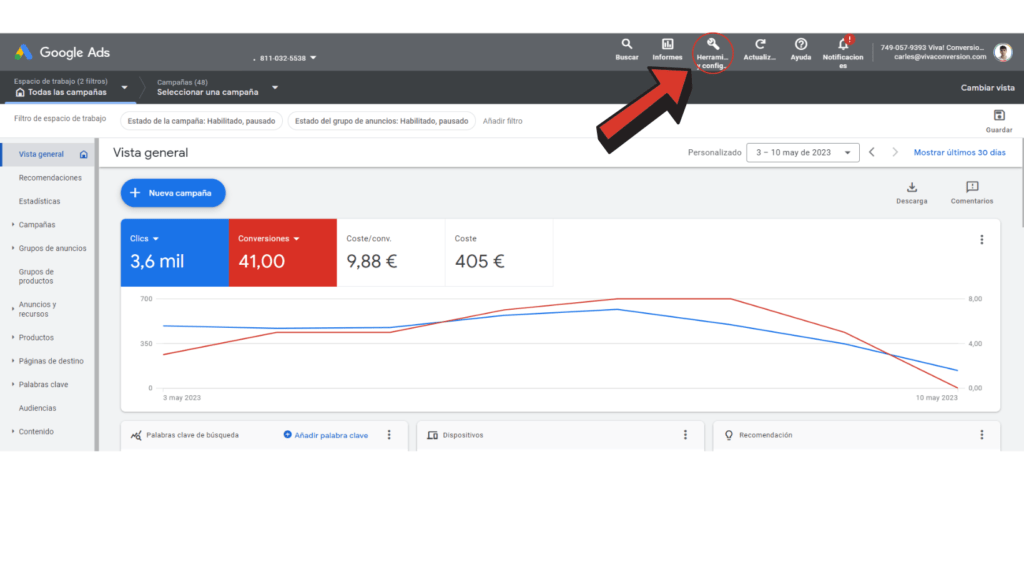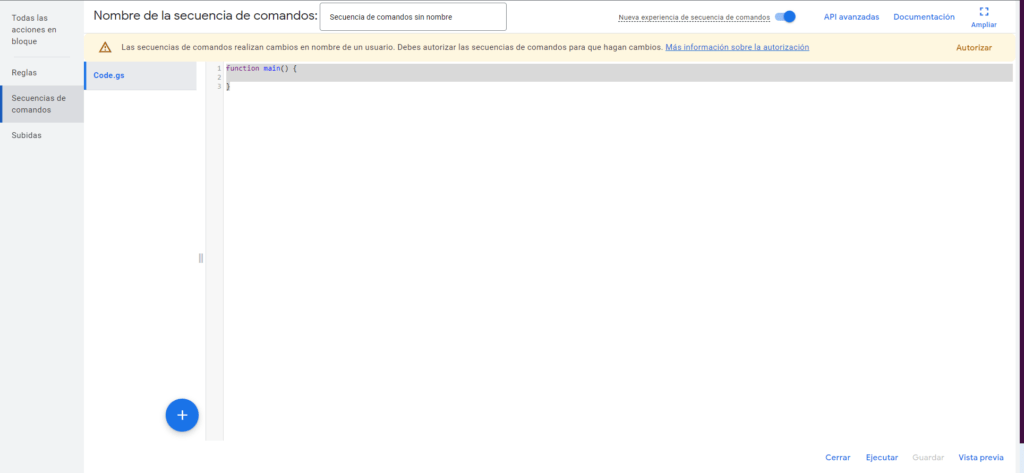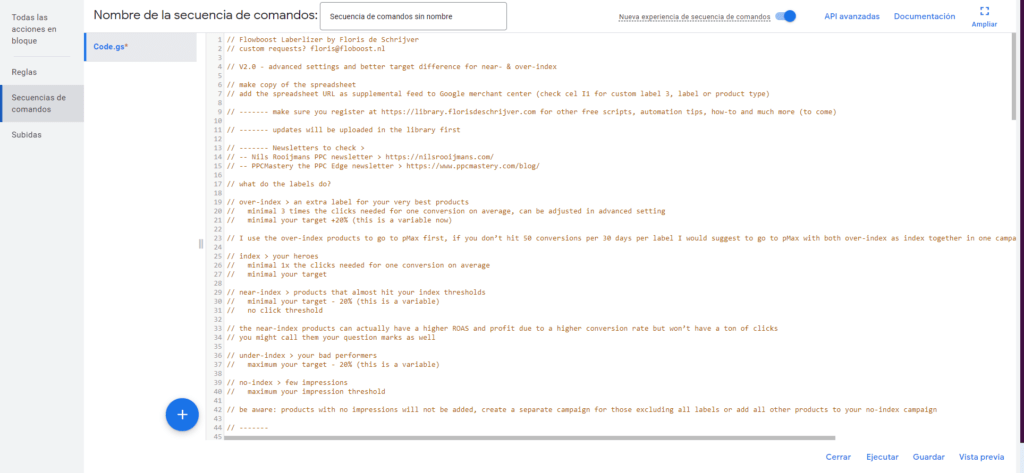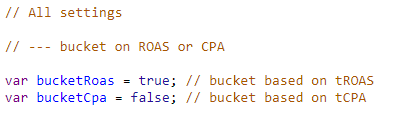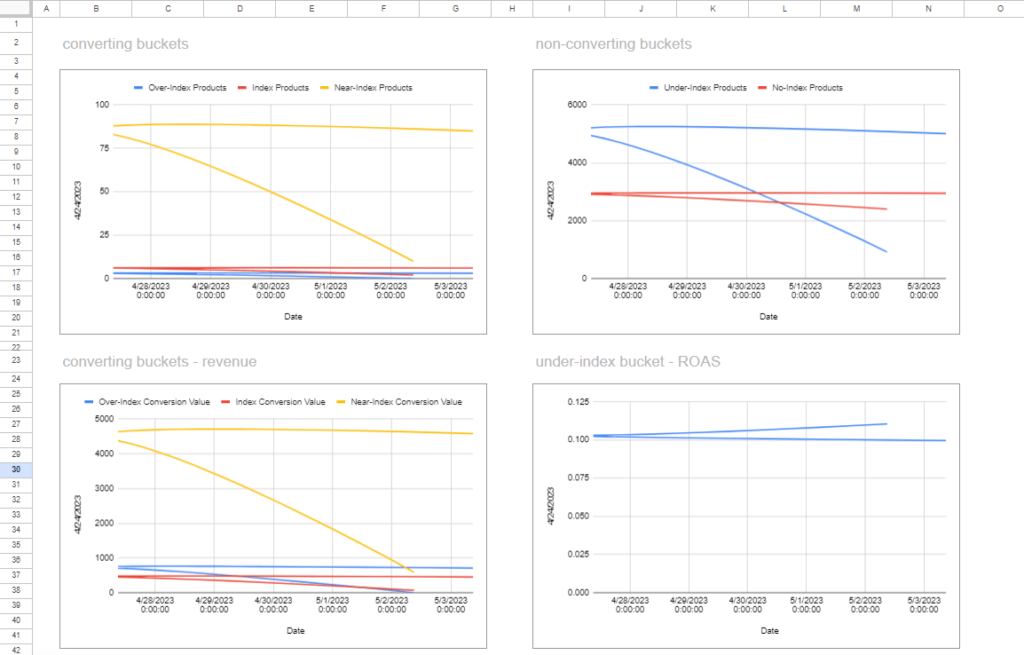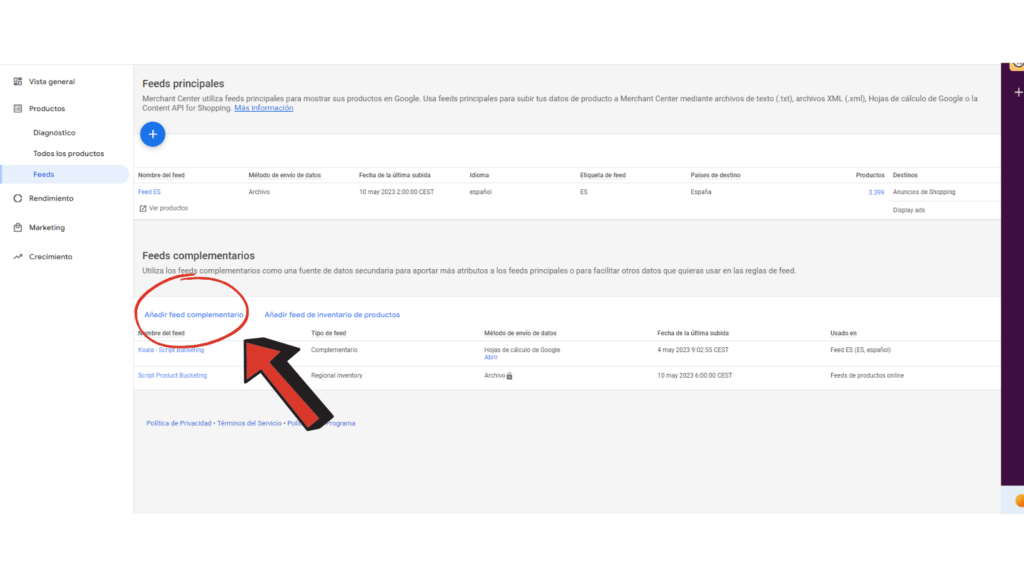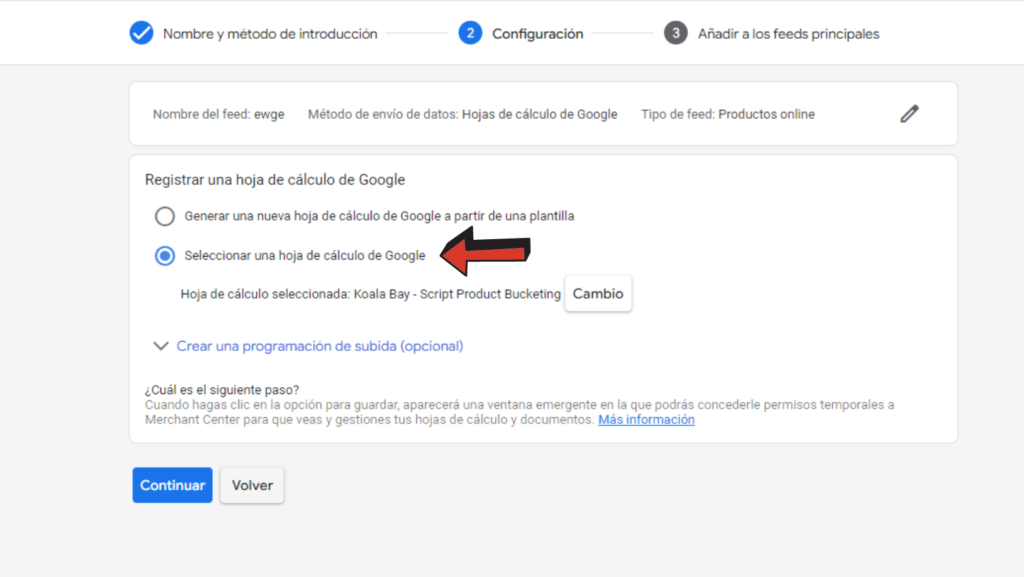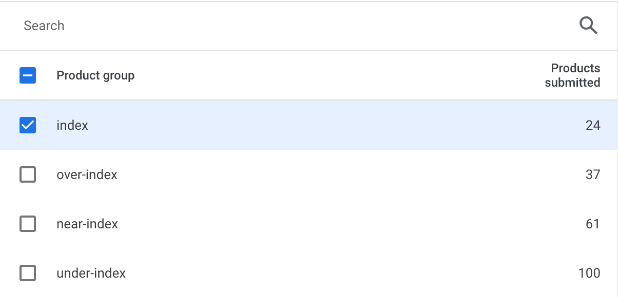Mejora tus campañas de PMAX: Flowboost Labelizer
Carles Fos
Table of Contents
ToggleExisten numerosos Scripts que pueden mejorar tus campañas de Google Ads, automatizar procesos y añadir opciones que Google no proporciona. Sin embargo, solo unos pocos Scripts tienen el potencial de tener un verdadero impacto en tus campañas, como el ‘Spend allocation Script’ de Mike Rhodes o este ‘Flowboost Labelizer Script’ de Floris de Schrijver.
Este Script nos va a permitir analizar el performance de nuestros productos y dividirlos en 5 clases según el rendimiento que estén teniendo. Todo de manera automatizada.
A lo largo de este post vamos a ver cómo instalar el Script, para qué puede servir, y las mejores prácticas para escalar tus campañas de máximo rendimiento en Google Ads.
Explicación del Product Bucketing Labelizer Script
Segmentación de productos según su performance
Este Script nos permitirá crear 5 tipos de segmentos para los productos de nuestro feed de Merchant Center:
- No Index: Productos sin rendimiento. Prácticamente con ninguna impresión.
- Under Index: Productos con un bajo rendimiento
- Near Index: Productos que funcionan cerca del objetivo
- Index: Productos que tienen un buen rendimiento. Según el objetivo que le hayamos dado.
- Over Index: Productos con un muy buen rendimiento.
Todo esto lo hace de manera automática. Si un producto que se encuentra en la categoría de Under Index comienza a mejorar su performance, será ascendido de categoría.
Por ejemplo: Si tenemos un pantalón corto a la venta que no tiene un buen rendimiento en invierno, se clasificará como No Index o Under Index. Sin embargo, a medida que acumule más impresiones y ventas durante el verano, se moverá automáticamente hacia las categorías de Index, Over Index o Near Index.
Esto nos permitirá crear campañas diferentes para cada producto, ajustando nuestro objetivo de ROAS/CPA, y así poder escalar nuestras campañas de forma efectiva.
Análisis del rendimiento de productos
Con la ayuda de este Script, podemos obtener una visión clara de cómo hemos distribuido nuestro presupuesto entre los diferentes niveles de productos.
Este es el informe generado por el Script, el cual nos proporciona información crucial que, de otra manera, sería difícil de identificar.
- En la tabla superior izquierda, podemos observar que el 62,2% de nuestros productos no está cumpliendo con los objetivos establecidos, lo que significa que no están siendo rentables. Además, el 36,6% de los productos apenas reciben impresiones, lo que se clasifica como «zombies».
- Sin embargo, en la tabla superior derecha, podemos ver que el 77,1% de los beneficios de nuestras campañas proviene de los productos Near Index, los cuales representan solo un 1,1% de todos nuestros productos.
- Un 74,3% de nuestra inversión se destina a productos con un rendimiento negativo (under index). Esto representa una pérdida de inversión, ya que estos productos generan casi 2000€ en pérdidas, mientras que los productos Near Index, que solo representan el 10% de la inversión, generan unos 2500€ de beneficios.
Con solo analizar estas tablas, podemos comprender la necesidad de separar los productos rentables de los que no lo son en nuestras campañas. Más adelante, veremos qué estrategia implementar en estos casos, pero primero, aprendamos cómo instalar el Script.
Guía paso a paso para instalar Flowboost Labelizer Script
Este Script requiere más pasos que otros, ya que involucra diferentes elementos que veremos a continuación. Sin embargo, con esta guía paso a paso, podrás tener tu Script listo para ser utilizado en tan solo 5 minutos.
Primer Paso: Copiar el Script y Plantilla
Lo primero que necesitamos es obtener el código de Script y la plantilla de Google Sheets asociada.
El código del Script se encuentra en la biblioteca de scripts de Floris de Schrijver, autor de este Script.
Existen dos versiones: Labelizer 1.0 y 2.0. La versión 2.0 es de pago, pero ofrece algunas opciones adicionales y será actualizada a medida que Floris mejore el Script. Ambas tienen la misma instalación y funcionalidades, por lo que esta guía te servirá para ambas.
A continuación, debes crear una copia del Google Sheets. En el cual podemos encontrar cuatro pestañas:
- Custom Label: Esta primera pestaña nos muestra cada producto con su ID y el segmento al que pertenece. Además, se agregan diferentes métricas como impresiones, clics, ROAS, etc.
- ProductSummary: En esta segunda pestaña tenemos toda la información que ya hemos enseñado previamente de los diferentes segmentos:
En los recuadros resaltados en verde, simplemente debes ingresar el margen de beneficio de tus productos y el porcentaje de impuestos que pagas sobre esos beneficios. Esta configuración permitirá que la optimización se base en los beneficios netos en lugar de los ingresos totales.
Segundo Paso: Como subir el script a Google Ads
Este paso es muy sencillo, simplemente hay que seguir los siguientes pasos desde nuestra cuenta de Google Ads:
- Paso 1: Entrar en Herramientas y configuración > acciones en bloque > secuencia de comandos
- Paso 2: Dale al botón azul con el signo ‘+’ > entra en «nueva secuencia de comandos»
- Paso 3: Se nos abrirá esta página, y aquí es donde debemos copiar el código del Script.
Ya tienes el Script listo. Sin embargo, hay varias cosas que hay que configurar según tu negocio.
Tercer Paso: Configurar Flowboost Labelizer Script
Este Script es algo más complejo que otros porque, además de añadir el Script, tienes que agregar algunas configuraciones según tus métricas. Veamos cómo configurarlo.
1: Copiar el link de la copia de la plantilla de Google Sheets > Pegar en el siguiente espacio:
2: Adaptar los ‘Threshold Settings’
En este punto deberemos darle información de 5 campos:
- TargetRoas: Debemos poner el ROAS que debe cumplir un producto para que nos aporte beneficio.
- TargetCPA: Debemos ponerle el CPA objetivo que tengamos
- AverageCVR: Nuestra tasa de conversión. Si la media de tus productos tienen un 0,5% de conversión, debemos poner 0.5.
- ImpressionThreshold: Este dato mide las impresiones hasta las cuales un producto es un producto ‘zombie’, o en este caso no-index. En el caso de dejar 50, se añadirán todos los productos que tengan entre 0-50 impresiones a no-index products
- DaysAgo: Aquí pondremos cuántos días hacia atrás queremos que seleccione los datos. En este caso, está segmentando los productos según los datos de los últimos 21 días. Un pro de este Script es que podemos poner cuanto queramos, ya sea un mes o un año. Por el contrario, con la alternativa de pago Product Hero Labelizer, lo máximo son 60 días.
3: Seleccionar ROAS/CPA objetivo
Aquí solamente debemos poner ‘true’ por la opción que queremos que nos segmente. En el caso de la anterior imagen, segmentaría los productos según el ROAS objetivo que le hemos puesto y no según el CPA.
- 4: Configurar los ‘Advanced Settings’
Si tienes el script 1.0, no tendrás los dos primeros ajustes, pero no te preocupes, la diferencia es mínima.
- CampaignVar: Aquí podemos poner el nombre de la campaña para la que queremos que funcione el Script. Si lo dejamos en blanco, cogerá todas las de la cuenta.
- ConversionLag: Aquí ponemos la ventana de atribución que le pondremos a los productos. Si lo dejamos en 7, si el usuario ve un producto y compra hasta tras 7 días, atribuirá la conversión, si es más tarde ya no lo hará.
- PercentageDifferenceTarget: Aquí definiremos cuanto ROAS de diferencia tiene que haber entre el segmento over-index y el near-index.
- AddToOverIndex: Si le ponemos ‘false’, hacemos que no nos saque el segmento de Over-Index. Si lo dejamos en ‘true’, sí que nos sacará este segmento de producto.
- ClickMultiplier: Es el número de clicks que debe tener un producto para ser Over-Index. Los productos over-index no solo se mueven por el ROAS, si no también por su volumen. Si le ponemos x2, un producto para que se le etiquete como over-index, debe tener el doble de clicks que los productos index.
Con esto, ya tenemos todo listo para ejecutar nuestro script. Solamente tenemos que darle a vista previa > Guardar > Ejecutar.
Cuarto Paso: Visualiza los datos en el sheets
Una vez hecho esto, ya tendrás en tu hoja de Google Sheets toda la información de tus productos completa. Ya puedes analizar todos tus gráficos, investigar la segmentación de tus productos y todos los datos que hemos visto previamente.
Quinto Paso: Subir feed complementario a Merchant
Para linkear el Script con tus productos, y que te cree las etiquetas según ha aparecido en tu Excel, y así poder crear campañas por los segmentos, debemos subir este mismo Excel, en concreto la pestaña de CustomLabel, como feed complementario en Google Merchant Center.
- 1: Ir a Merchant Center >Productos > Feeds > Añadir Feed Complementario
- Pon un Nombre al feed complementario > Selecciona una hoja de cálculo de Google >Selecciona tu plantilla del Script de tu Google Sheet
Con esto tenemos todo listo. Una vez cargue nuestro feed, ya podremos seleccionar el segmento que queramos en la selección de feeds de Pmax, en la etiqueta personalizada 4, y hacer campañas solamente con nuestros mejores productos, dejando a un lado aquellos que nos generan pérdidas.
Mejores prácticas
Simplemente con la información que nos otorga este Script, ya es algo muy valioso para optimizar nuestras campañas, y solo por esto merece la pena configurarlo.
Pero, en determinados casos puede ser interesante ir más allá y hacer campañas utilizando esta segmentación. Cuando tenemos una tienda con muchos productos, cuando los under-index tienen mucha inversión, cuando tenemos muchos productos no-index… Y sobre todo, cuando nuestros productos tienen un margen de beneficios parecido.
Si un producto tuyo tiene un 70% de margen y otro un 20%, este Script todavía no está preparado para diferenciar márgenes según productos, por lo que los resultados no serían muy fiables.
- Ejecuta el Script todos los días, o prográmalo para que se actualice diariamente.
- Pushea tus mejores productos (near-index & over-index) en pMax con un ROAS objetivo más bajo. Así para Google será más fácil conseguir este ROAS y podremos aumentar el presupuesto en estos productos ganadores, escalando así nuestras campañas.
- Haz una campaña separada con tus productos index con un ROAS objetivo más alto.
- Para tus productos under-index & no-index, puedes crear una campaña de compras con CPC manual. Incluso con maximizar conversiones.
Conclusiones
Con este Script conseguimos analizar nuestra inversión en Performance Max: qué productos tienen un buen rendimiento y cuáles nos generan pérdidas, y a partir de aquí tomar medidas para optimizarlo.
Gracias a esto podremos escalar nuestras campañas potenciando mucho más los productos que mayor rentabilidad nos estén generando en el período actual.
Todo de una forma automatizada, lo que nos ayudará a tener una mejor estructura en nuestras campañas.
Ya sea para analizar los datos que nos ofrece, o utilizarlo para tus campañas de Google Ads, es un script muy interesante que sin duda debes tener en cuenta para tu cuenta.
¿Quieres descubrir como utilizamos estas técnicas avanzadas para nuestros clientes? Pide una demo de nuestro servicio de publicidad digital.
Table of Contents
Toggle