Enlazar Microsoft Excel con Google Spreadsheets
Dani Robledillo
Table of Contents
Toggle¿Y por qué no hacerlo directamente en Excel?
Podemos encontrarnos con el caso de tener un Script para Adwords que nos automatice un reporte de nuestras cuentas y se exporte a un Spreadsheet de Google Drive. Por lo que si queremos automatizarlo en Excel no podríamos, a menos que lo enlacemos con el Spreadsheet.
Pasos a realizar
1. Publicar nuestro Google Spreadsheet
Lo primero que debemos hacer es publicar en la web nuestro Spreadsheet. Esto genera una URL que permite acceder a los datos en distintos formatos. Hay diferentes formatos de datos a los que podemos acceder (csv, tsv, xlsx…).
Para comenzar vamos a ir a nuestro Spreadsheet en Google Drive, en el menú superior accedemos a Archivo – Publicar en la web.
En el menú que nos aparecerá debemos elegir qué pestañas queremos publicar y en qué formato.
Antes de publicar debemos acceder a la configuración de la publicación y marcar la casilla que actualiza automáticamente cualquier cambio realizado en nuestro fichero.
Una vez lo tenemos todo seleccionado es hora de publicar.
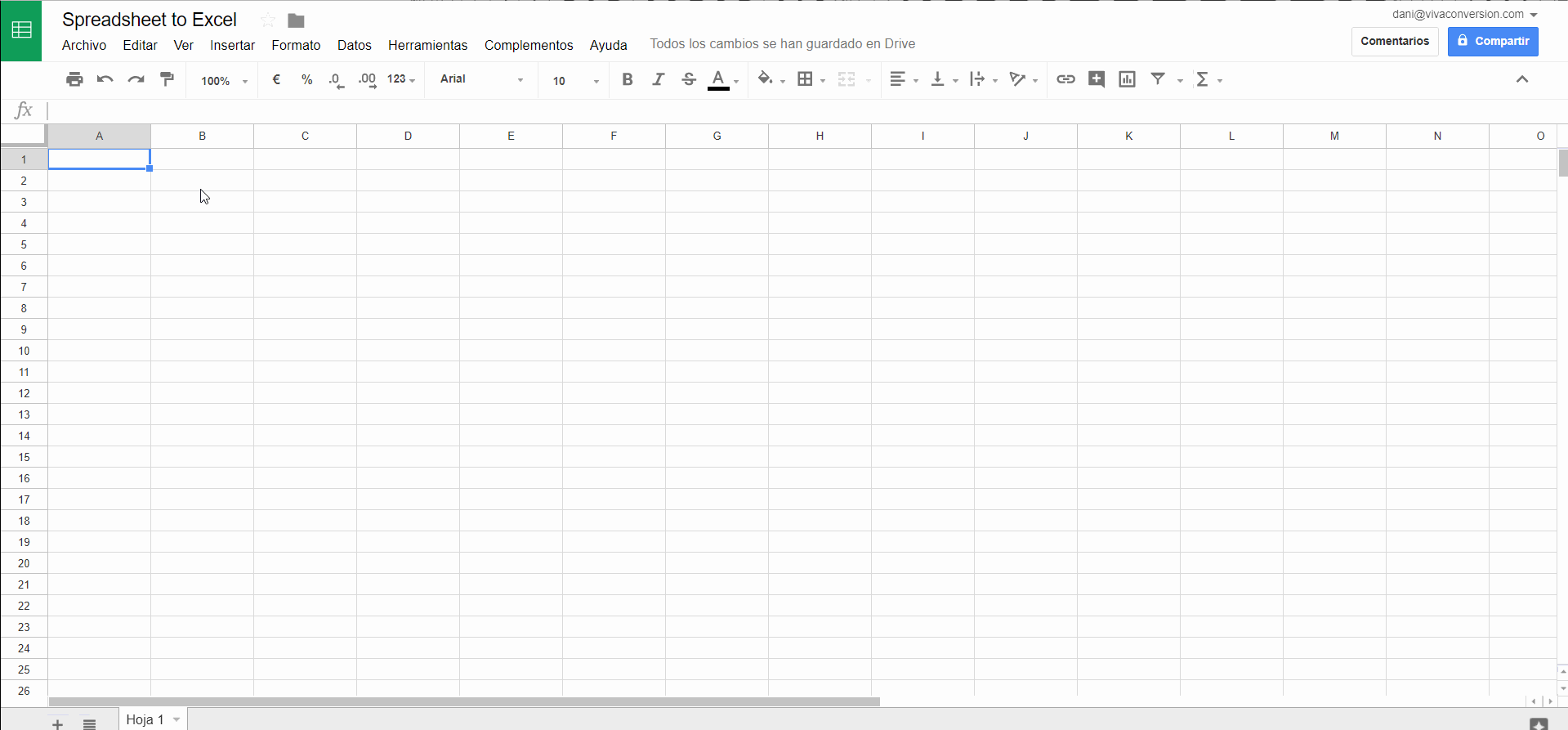
Una vez publiquemos nos aparecerá una URL que es la que nos va a hacer falta.
Cuando publicamos, estamos publicando en todos los formatos aunque hayamos seleccionado uno, lo único que diferencia a cada formato en la URL es el parámetro output. Para ver otros formatos simplemente seleccionamos el formato que queramos y la URL se actualizará.
- Formato web: https://docs.google.com/spreadsheets/d/e/xxxxxxx/pubhtml
- Csv: https://docs.google.com/spreadsheets/d/e/xxxxxxx/pub?output=csv
- Tsv: https://docs.google.com/spreadsheets/d/e/xxxxxxx/pub?output=tsv
- Pdf: https://docs.google.com/spreadsheets/d/e/xxxxxxx/pub?output=pdf
- Xlsx: https://docs.google.com/spreadsheets/d/e/xxxxxxx/pub?output=xlsx
- Ods: https://docs.google.com/spreadsheets/d/e/xxxxxxx/pub?output=ods
Si queremos detener la publicación deberemos acceder a la configuración y hacer clic en Detener Publicación.
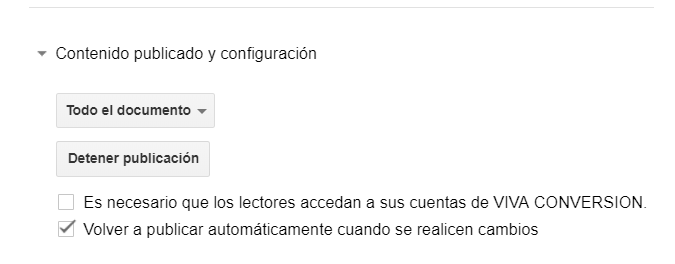
2. Enlazar Excel
La manera para enlazar Excel depende del sistema operativo que se utilice ya que la versión de Excel para Mac no tiene las mismas funciones.
2.1 Enlazar para Windows
Vamos a ver el método utilizado para enlazar nuestro Spreadsheet con Microsoft Excel, en este caso la versión utilizada es Excel 2010 pero no hay problemas con las demás versiones.
Lo primero que debemos hacer es copiar la URL de publicación de nuestro Spreadsheet. La URL pública debe ser con el formato .tsv
Ya con la URL, lo que debemos hacer es crear un nuevo documento de Excel y una vez creado nos dirigimos a la pestaña Datos. En esa pestaña nos fijamos en que las primeras opciones que nos ofrece son conexiones a diferentes fuentes de datos. Debemos pulsar sobre la opción “Desde texto”.
Se nos abrirá un explorador de ficheros, pero lo que debemos hacer es pegar la URL en la barra del archivo y pulsar en abrir.
Tras esperar unos segundos se nos abrirá un asistente de configuración de los datos que vamos a importar. En el primer paso debemos indicar en el origen del archivo que es el formato UTF-8.
En los siguientes pasos no hace falta cambiar nada, llegamos a finalizar y nos pide que le digamos en qué celda queremos importar los datos. Seleccionamos la celda que queremos y voila! Ya tenemos nuestros datos importados y vinculados.
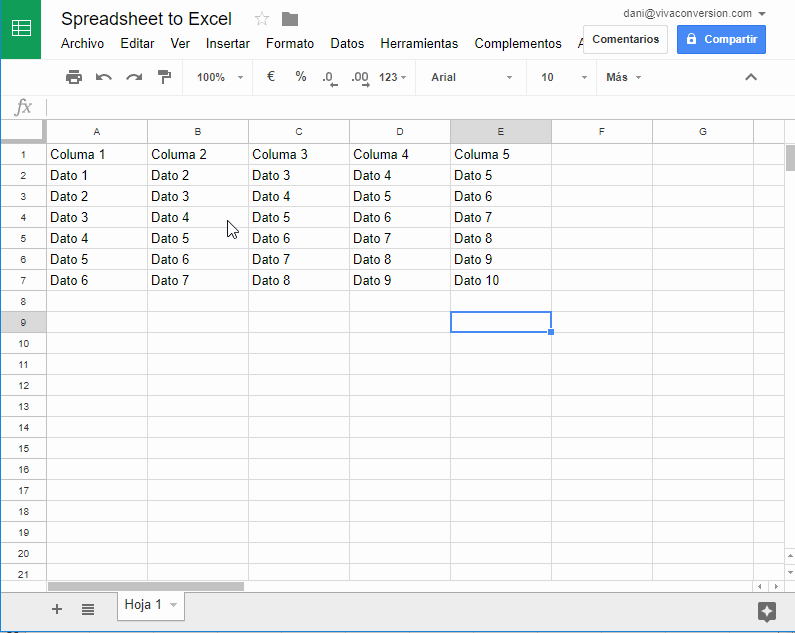
2.2 Enlazar con Mac OS
Para la versión de Excel para Mac, el método es algo diferente, pero igual de efectivo.
El formato de la URL de Google Spreadsheet debe ser .tsv. A diferencia de Windows, aquí debemos crear previamente un fichero .txt.
Para crear el fichero .txt recomiendo el programa Sublime Text que es un editor de texto donde podemos ver las líneas que contiene.
En ese fichero deberemos copiar la URL seguido de dos líneas en blanco, es decir, pegar la URL y pulsar Enter dos veces. El porqué de las líneas en blanco es desconocido, pero de otra manera no funciona el proceso.
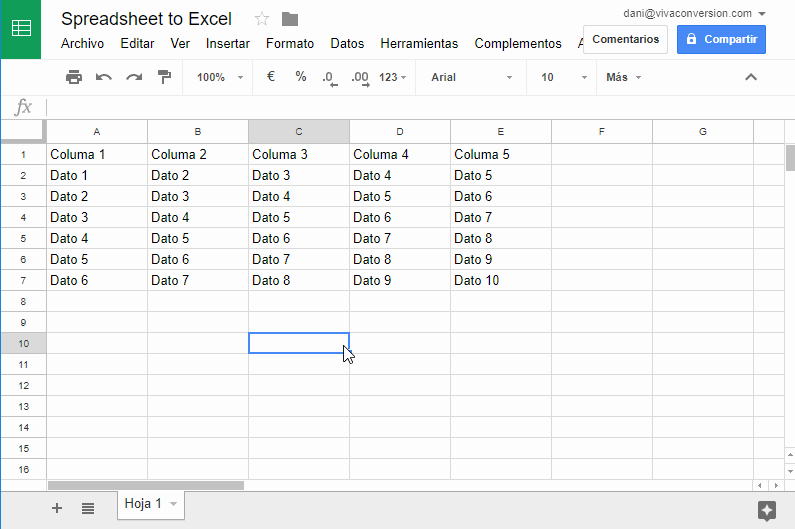
Ya con nuestro fichero llamado conexión.txt (mientras la extensión sea .txt da igual como se llame) nos vamos al fichero Excel donde queramos realizar el enlazamiento.
Dentro de Excel, vamos al menú Datos – Importar datos externos – Ejecutar consulta guardada… (se encuentra en la parte superior de la pantalla).
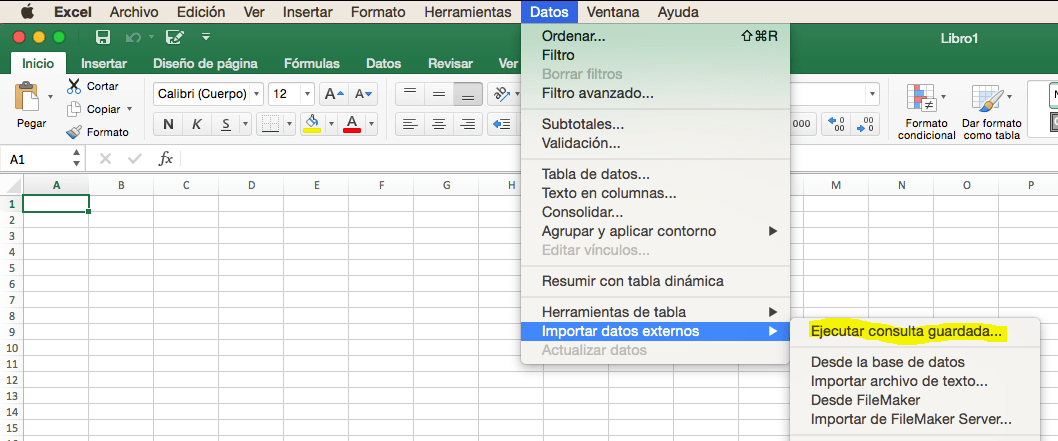
Ahora nos pide seleccionar un fichero, seleccionamos nuestro conexion.txt y hacemos clic sobre Obtener Datos. Una vez hayamos seleccionado nuestro fichero nos pedirá indicarle en que celdas importarlos.
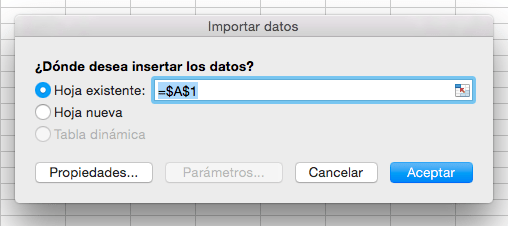
Una vez seleccionado el rango donde queremos importar nuestros datos deberemos esperar unos segundos a que cargue los datos y… ¡listo! Ya tenemos nuestros datos importados.
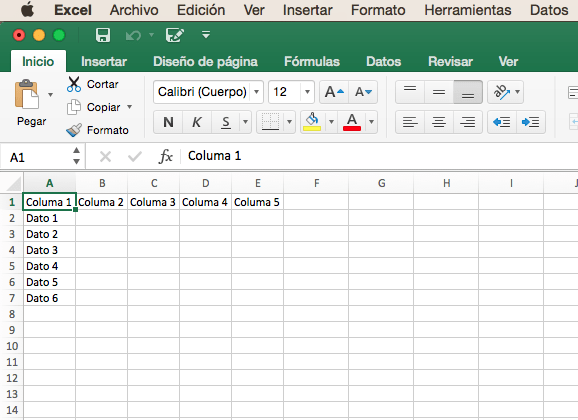
3. Actualizar datos
La idea de este proceso es que los datos estén siempre actualizados sin tener que repetirlo cada vez que la fuente de datos se modifique, para actualizar los datos simplemente hay que decirle a Excel que refresque la fuente de datos.
En Windows para actualizar sin que nos de problemas deberemos ir a propiedades de la conexión y deshabilitar la casilla que pide el fichero al actualizar.
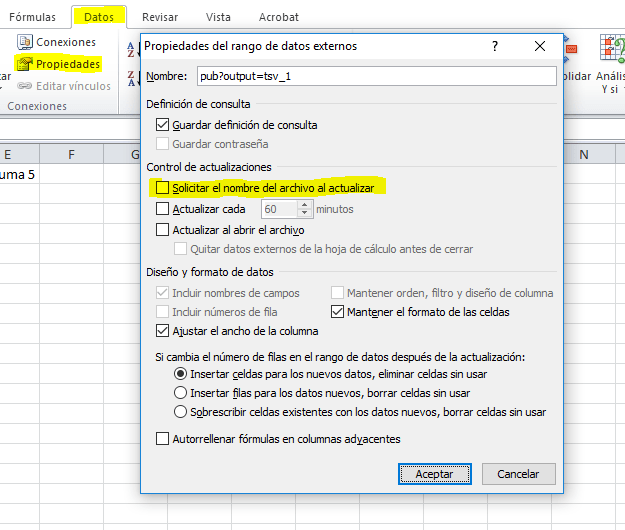
Para ello vamos a la pestaña datos de Excel, y seleccionamos la opción Actualizar Todo. Al cabo de unos segundos los datos estarán actualizados.
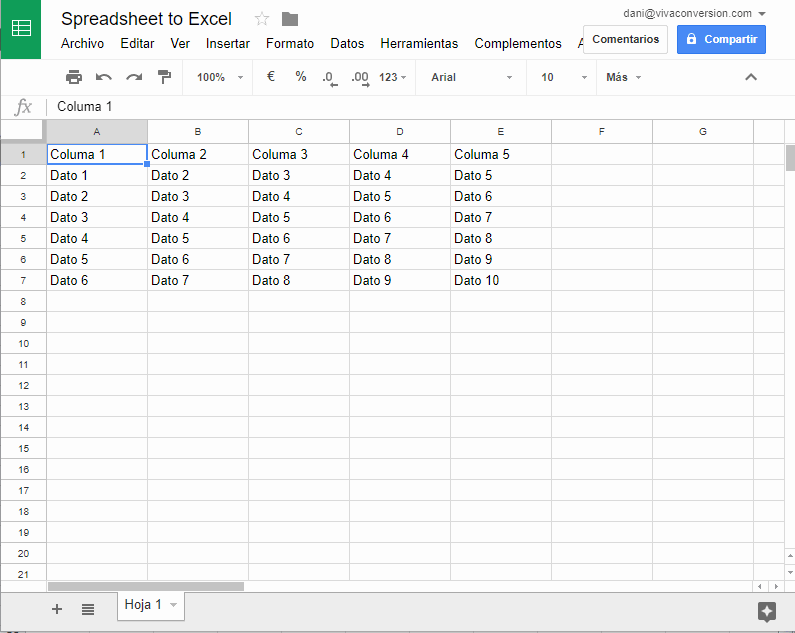
Si se realiza un cambio en el Spreadsheet de Google y vais directamente a Excel y al actualizar no hay ningún cambio, se debe a que el Spreadsheet tarda aproximadamente 5 minutos en actualizar la publicación. Pero existe un truco y es cerrar y volver a abrir el Spreadsheet (o refrescar la página) y ya se habrán guardado los cambios en la publicación.
También podéis activar la opción de que los datos se actualicen automáticamente cada X tiempo o al abrir el fichero desde las propiedades de la conexión.
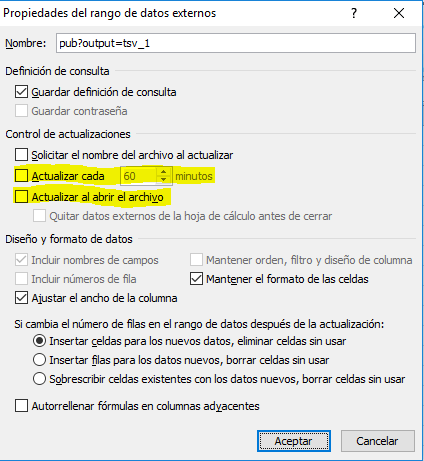
De esta forma ya podemos vincular nuestros Spreadsheets de Google y trabajar con esos datos directamente en Excel, lo que nos ahorra tiempo a la hora de trabajar con los datos.
Table of Contents
Toggle