Búsquedas en el Sitio web en Google Analytics
Dani Robledillo
Tabla de contenidos
Toggle¿Nunca has querido saber que es lo que buscan mis usuarios en el sitio web?
El informe «Búsquedas en el sitio web» hace exactamente eso, vamos a poder ver qué es lo que buscan los usuarios dentro de nuestro sitio web.
Para ello es necesario tener un buscador interno en nuestra web y vincularlo con Google Analytics para poder obtener datos.
¿Y qué conseguimos con ello?
Información es poder, y en este caso esta información es realmente útil para generar oportunidades de ventas o tráfico web.
Imaginemos que tenemos un ecommerce sobre productos farmacéuticos y en el informe vemos que hay muchas búsquedas sobre cierto producto.
Al buscar ese producto vemos que no lo tenemos a la venta pero que podríamos tenerlo ya que está relacionado con productos farmacéuticos.
En este caso ya tenemos una idea de venta, que es incluir ese producto a nuestro catálogo para que todas esas personas que lo han buscado ya puedan comprarlo.
Este caso se puede trasponer a un blog, pero en vez de productos, podemos obtener ideas de que posts escribir a los lectores y que tipo de posts les interesan más. Con ello conseguiremos mucho más tráfico web.
¿Cómo configurar el informe de Búsquedas en el Sitio?
Ya sabemos que el informe es realmente valioso, pero ahora toca la parte más «difícil» que es configurar Google Analytics para que pueda obtener los datos de búsqueda.
Para ello es obligatorio tener un buscador en nuestro sitio web, sin ello este informe carece de sentido.
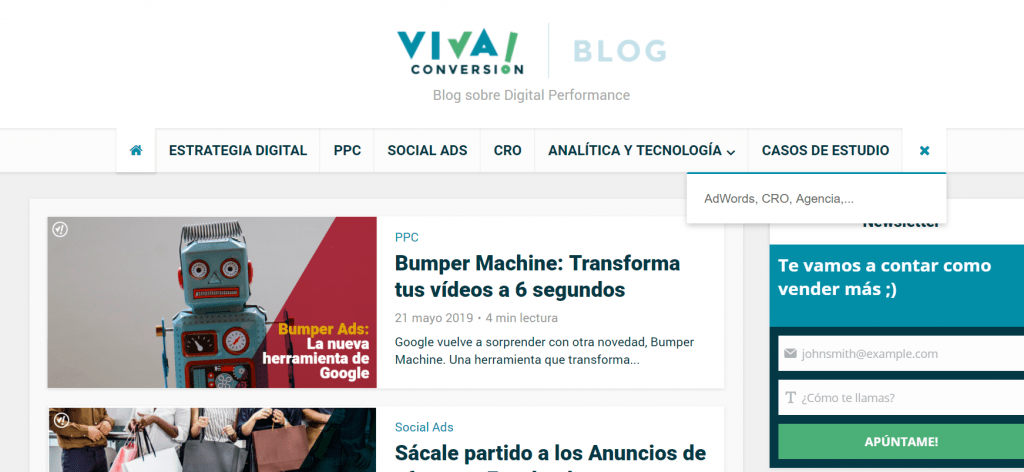
Una vez tengamos ya instalado el buscador, vamos a ponernos manos a la obra:
Configurar sitio web
Lo primero que debemos hacer es revisar como funciona nuestro buscador web.
Método GET
Por lo normal, cuando en una web se realiza una búsqueda interna, si nos fijamos en la URL del resultado, al final veremos algo parecido a www.nuestraweb.com/blog/?s=buqueda. Esta URL quiere decir que en la página /blog hemos buscado termino «búsqueda».
Ese interrogante al final indica el inicio de los parámetros en la URL y en este caso, el parámetro llamado «s» es el que incluye la búsqueda que acabamos de realizar.
Este parámetro «s» es el que deberemos indicar posteriormente en Google Analytics.
Lo normal es que el parámetro sea una «s» (search) o una «q» (query), pero es posible que sea cualquier otro termino, lo único que debes hacer es visualizarlo y apuntarlo.
Método POST
Si por el contrario, cuando realizas una búsqueda en el sitio web no ves que aparezcan los parámetros como ?s=busqueda, significa que la búsqueda se realiza mediante el método POST.
En ese caso lo más seguro es que la URL contenga algo como esto: www.nuestraweb.com/busqueda.php.
En este caso necesitaremos ayuda de un desarrollador web para que pueda agregar el parámetro necesario a la URL o bien enviar la información directamente a Google Analytics a través del código de seguimiento.
Para más información podemos dirigirnos a la página de ayuda de Google.
Configurar Google Analytics
Lo primero que vamos a hacer es dirigirnos a nuestra cuenta de Google Analytics vinculada con nuestra web.
Ahora nos debemos dirigir a Administración > Configuración de la vista.
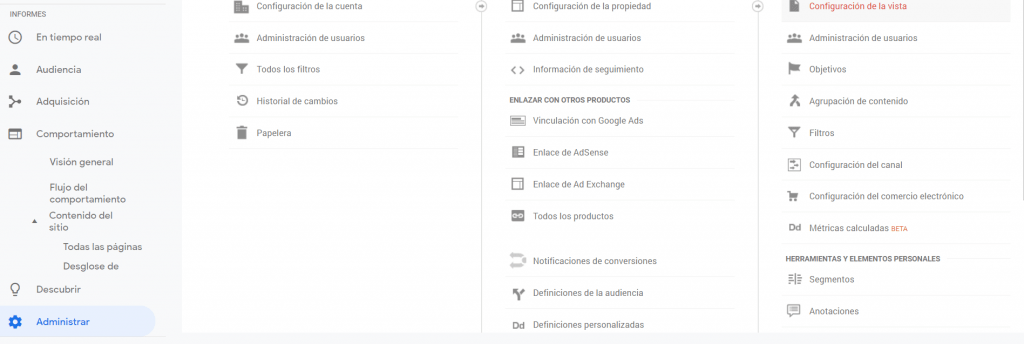
En este apartado nos fijamos en el apartado llamado «Configuración de búsqueda en el sitio«. Dentro de este apartado debemos activar la pestaña
«Seguimiento de la búsqueda en el sitio» que por defecto se encuentra desactivada.
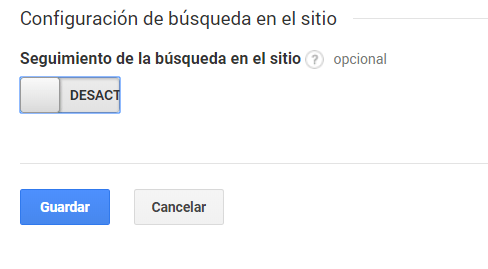
Una vez la activamos vamos a ver nuevos parámetros para configurar, aquí es donde vamos a enlazar nuestro buscador con Google Analytics.
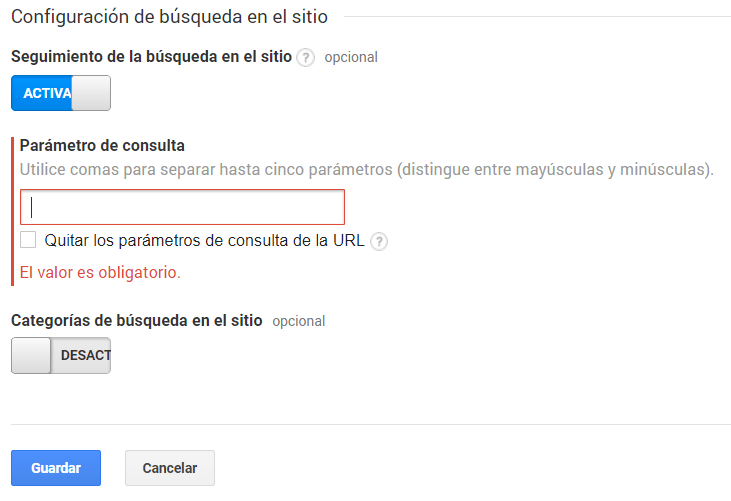
Ya solo nos queda configurar cada apartado:
- Parámetro de consulta:
En este apartado debemos indicar el parámetro de la URL que hemos apuntado previamente.
De esta forma le estamos indicando a Google Analytics que cada vez que en una URL aparezca el parámetro que acabamos de indicar, obtenga la información de ese parámetro que es la que contiene la búsqueda que acaba de realizar el usuario.
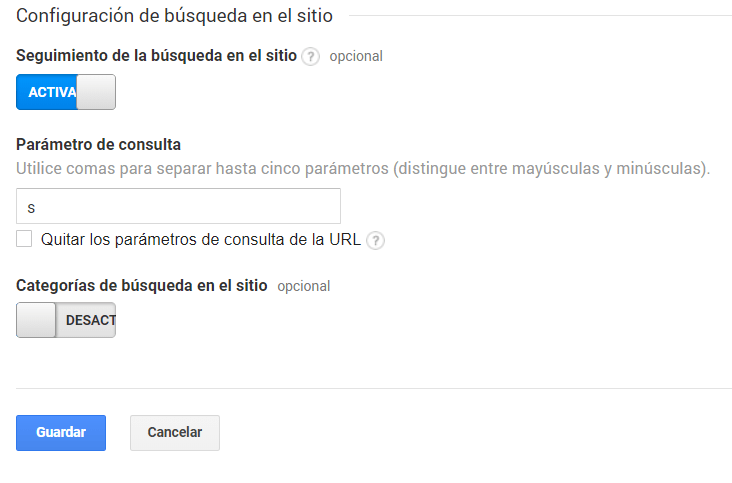
Configuración de búsquedas con el parámetro aplicado
- Quitar los parámetros de consulta de la URL
Si queremos que no aparezca la URL con el parámetro de búsqueda en los informes de páginas en Google Analytics debemos marcar esta casilla.
Con la casilla activada, en los informes en vez de aparecer la URL como
www.nuestraweb.com/blog/?s=termino+buqueda , aparecerá de manera más simple www.nuestraweb.com/blog/.
Esto puede ser útil para no ensuciar los datos y tener las URLs limpias en los reportes. De esta manera las URLs se quedaran agrupadas sin tener diferentes variantes con los parámetros.
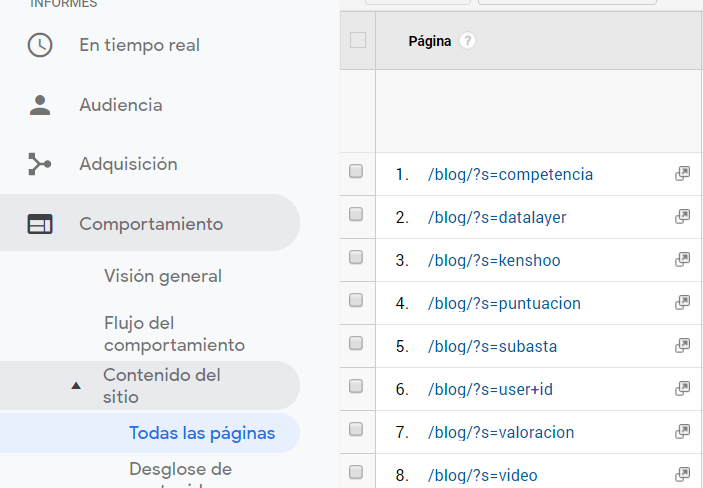
Pero quizá no nos interese tener agrupadas las URLs ya que estaríamos indicando que una URL ha tenido x páginas vistas cuando en realidad algunas de esas páginas vistan han sido vistas al buscador.
- Categorías de búsqueda en el sitio:
Si la web permite realizar una búsqueda dentro de los resultados de otra búsqueda, también vamos a poder visualizar estos datos.
Si por ejemplo busco una categoría de productos llamados móviles y una vez con los resultados puedo realizar una búsqueda que sea apple, entonces puede ser una buena opción activar este parámetro.
Con esta opción activada, debemos indicar el segundo parámetro de búsqueda. Un ejemplo de URL sería www.nuestraweb.com/blog/?s=moviles&sc=apple, esta URL indica que para la búsqueda de «moviles» hemos realizado una nueva búsqueda llamada «apple».
El parámetro «sc» es el que debemos indicar el el cuadro de configuración de Google Analytics.
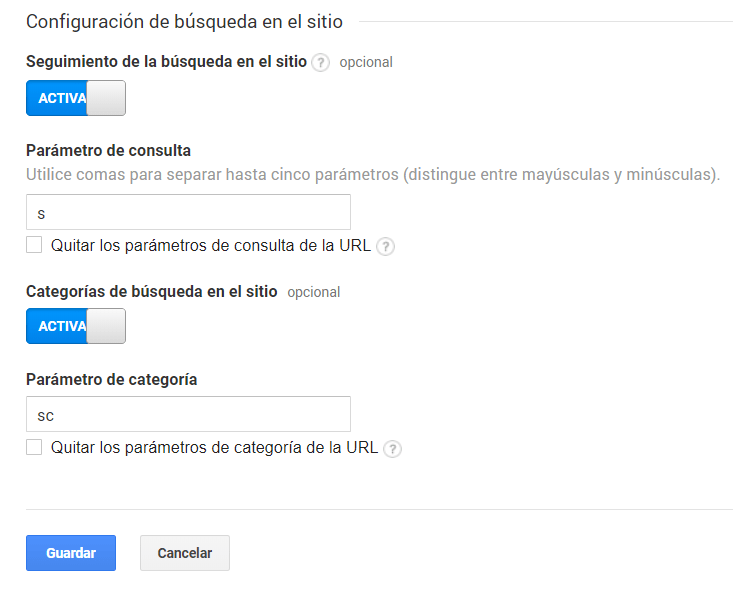
- Quitar los parámetros de categoría de la URL
Como se ha explicado anteriormente, si queremos que no aparezca en la URL este segundo parámetro de búsqueda en los informes de páginas en Google Analytics debemos marcar esta casilla.
¿Que datos puedo visualizar en el informe de Búsquedas en el sitio?
Ahora que ya tenemos activado el informe de Búsquedas en el sitio, es hora de ver que es lo que vamos a poder ver en cada reporte que Google Analytics nos proporciona.
Para visualizar estos informes debemos dirigirnos dentro de Google Analytics a Comportamiento > Búsquedas en el sitio.
Informe de Visión General
En este informe vamos a poder visualizar todos los datos de las búsquedas de un modo más general, con métricas muy interesantes como el % de abandonos después de búsqueda.
Informe de Uso
En este informe vamos a poder comparar los datos de los usuarios que han realizado búsquedas vs los usuarios que no han realizado ninguna búsqueda.
Informe de Términos de Búsqueda
Aquí es donde vamos a poder analizar todo lo que buscan nuestros usuarios y poder actuar en consecuencia.
Informe de Páginas de Búsqueda
En este informe se nos indican las páginas desde las que se realizan las búsquedas.
Tabla de contenidos
Toggle